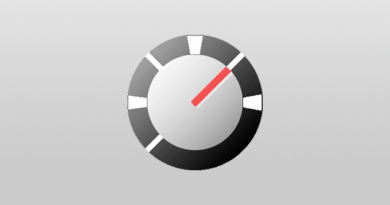HyperX problems in Windows 10
HyperX is a renowned gaming headset series that includes USB drives, solid state drives, headsets and professional gaming peripherals. The series is quite popular, but users have reported problems with it in Windows 10. Today we will show you how to fix the problems.
Microphone volume control
Users reported issues with the Cloud 2 gaming headset, they were unable to adjust the audio level. The solution is pretty simple:
- Check the USB key. It comes with a gaming headset.
- Find a small Mute switch.
- Be sure to turn it on.
The problem should then disappear. Note that the USB dongle has its own control keys. Important: don’t forget to adjust the volume with it.
- Check if the connection is correct according to the instructions.
Headset won’t connect
Although the 3.0 standard is gaining popularity, several users reported that this headset does not work properly with it. Try connecting to a USB 2.0 port. There will be no problems with the transmission quality. Try using the ports on the back of the computer instead of the front. The back panel is built into your motherboard, so the error will be fixed.
Checking audio device settings
- Press Windows Key + S and type Sound.
- Select “Sound” from the menu.
- Click on the “Recording” tab.
- Check the box next to Show Disabled Devices.
- Now find your microphone and turn it on.
- Click Apply and OK. Save changes. Try disabling and reactivating your device:
- Open the Sound window.
- Click on the “Recording” tab.
- Disconnect your headset.
- After that, just turn on your equipment and test it.
Use a sound troubleshooter
If your sound configuration is wrong, then run an automatic check:
- Windows + I
- Go to the Update & Security section.
- Select “Troubleshoot” from the menu on the left.
- Now select “Record”
- Click Run the troubleshooter.
Follow the instructions on the screen to complete the process.
Update your firmware
Working with the firmware is an extended procedure that, in case of errors, leads to irreversible damage to the headphones. To update the headphone firmware, visit the HyperX website and download the firmware and instructions.
Use an audio splitter
A small device with two 3.5mm ports, one audio and one microphone. After connecting the headset to the splitter, it will work.
Use the remote control to set up the microphone
Many Hyper Xs come with a remote control. It adjusts the sensitivity of the microphone. Many users reported – this method solved the problem for them.
Check the wires
If the cable is damaged, it will have to be replaced. Visually examine the appearance of the wire, connect it to another PC to be sure of damage. We hope one of the methods helped you solve the problem. If this does not happen, then contact those. Hyper X support.