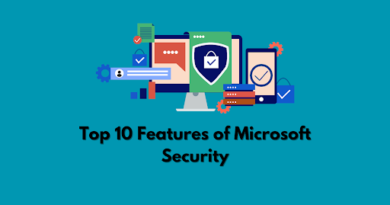RdrCEF.exe process issues
RdrCEF.exe is associated with “Stopped Working” and “Application Error” pop-ups. For the most part, errors caused by these processes are displayed when the user opens Acrobat Reader. Other users have reported abnormal CPU usage by this process, it constantly consumes a huge amount of system resources.
What is RdrCEF.exe?
This process is a standard Adobe component. It handles large amounts of cloud data and keeps the channel open with AWS servers. Keep in mind that it is not critical to the good functioning of Windows, and removing it has no impact on the operating system.
Potential PC security risk
Many security packages, including Malwarebytes, are known to quarantine an executable suspected of being a Trojan. Most of these are false positives, it is important to make sure that you are really dealing with a genuine file without viruses. View location to check
- Open Task Manager (Ctrl + Shift + Esc).
- Find the process.
- Select “Open file location”.
If the location found is different from C: Program Files (x86) Adobe Acrobat DC Reader AcroCEF RdrCEF.exe, there is a high chance that you are dealing with a malware infection. Use an antivirus program to scan your system and remove the dangerous software.
Correcting faults
Two methods fix the pop-up problem.
Method 1: Rename files
- Make sure Acrobat is completely closed.
- Check the taskbar of open processes.
- Navigate to C: Program Files (x86) Adobe Acrobat Reader DC Reader AcroCEF.
- Find two executable files: RdrCEF.exe and RdlServicesUpdater.exe. Right-click each one and select Rename.
- Change the names by adding “_old” at the end.
- Save your changes.
Method 2: Upgrade to the latest version of Acrobat Reader
The developers fixed the issue in the July 12, 2016 release. Open the program, go to Help and click “Check for Updates”, follow the instructions to install. If the error occurs before opening the client (preventing access to the help menu), you will have to take a different route.
- Start by uninstalling the current version of Adobe Reader from your computer.
- Open the Run window (Windows key + R).
- Enter “appwiz.cpl” and press Enter.
In the Programs and Features section, scroll down the list of applications and uninstall the current version.
Once the package disappears, visit the official download center and download the latest version. Make sure you uncheck the two boxes in the Additional Offers section before clicking the Install Now button. Once the download is complete, open the batch installer and follow the instructions on the screen. We hope that the listed methods helped you fix the problem. If this does not happen, contact a specialist.