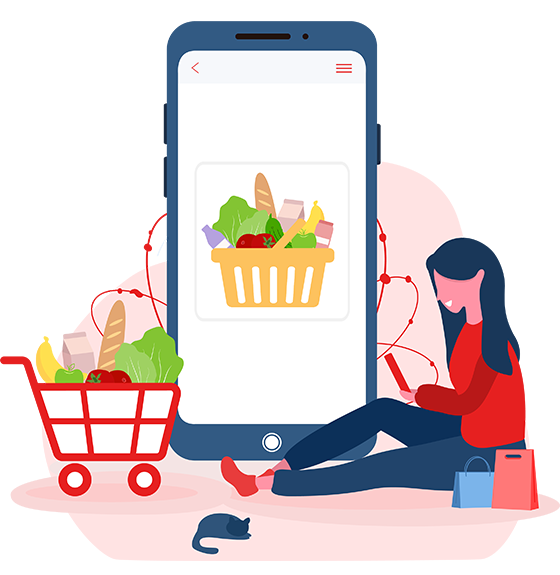Error: external hard drive not showing in Windows 10
Despite frequent updates of operating systems and hard drive software, there are numerous cases when the PC cannot detect the external hard drive. Below we list the ways to solve this problem.
1. Primary measures
- Connect the Hard Drive to different USB ports.
- Check the functionality on another computer.
- Inspect your hard drive for damage, replace the USB cable with another one, check its functionality.
- Test HD physical integrity.
- Inspect the integrity of the USB port to which you connect the media.
2. Updating hard drive drivers
- Press Windows + R, enter “devmgmt.msc” in the dialog box, click Enter.
- Expand the Storage Controllers category of the Manager, in the context menu, find Update Driver Software.
There are two ways to update your drivers. Automatically update and download drivers manually. Determine the appropriate option.
- Expand the parameter “disk drives”, right-click on the external drive, click “Update driver”.
- When finished, restart your PC.
3. Removing the driver for subsequent scanning by the system for hardware changes
- Press Win + R, see the dialog box, enter “devmgmt.msc” -> Enter.
- Expand the category “Disk devices” of the device manager, right-click on your hardware, select “Remove device”.
- Open the “USB Controllers” option in the Device Manager -> context menu -> “Remove device”.
- Right-click on any empty space in the manager, find “Update hardware configuration”.
- Restart your PC.
4. Change drive letter
- Turn off your computer, connect your hard drive, start your PC.
- Win + R, enter “diskmgmt.msc” in the dialog -> Enter.
- In the “Disk Management” window that appears, right-click on your media, click “Change drive letter or path.”
- We see a list of available parameters, look for “Add”.
- Choose a new letter for your HD. Click OK, save changes.
- Restart your PC.
5. Enabling hidden drives
- Click Start, fill in the search bar with the command “cmd.exe”, RMB on the file that appears. We are looking for “Run as administrator”
- A command line will appear, type the following command, press Enter:
set devmgr_show_nonpresent_devices = 1
- Windows + R -> “devmgmt.msc” -> “Enter”.
- Find the “View” parameter of the dispatcher that appears, set the “Show hidden devices” checkbox.
- Click “update hardware configuration”, restart your computer.
Still not seeing your External Hard drive? Follow these steps: press Win + E to start my computer. Go to the “Organize” tab -> “Folder and Search Options” -> View, uncheck the “Hide empty hard drives” option. Reboot your PC.
6. Allocation of a new volume for Hard Drive
When using the presented method, the drive is completely formatted (data is deleted from the drive).
- Press Windows + R, type “diskmgmt.msc” then Enter.
- You will see an image similar to the one below. In the context menu of the tab, find “Create New Volume”.
- Click “Next”.
- Set the size and letter of the hard drive. We click “Next”.
- Select the desired disk type. Then “Next”.
- Restart your computer.
We hope our article helped fix the problem, otherwise we recommend contacting a specialist.