Solution for error 0x8007013D on Xbox Series X | S
Error 0x8007013D occurs on Xbox Series X consoles | S when installing or updating certain video games. If you pay attention to complaints on the network, you can understand that for the most part toys that take up a large amount of disk storage on the console are affected by this problem. Fortunately, there are a number of simple methods that can help in solving the problem.
Index:
- What to do when 0x8007013D appears on Xbox Series X | S
- Method #1 Re-Adding an Xbox Account
- Method #2 Change the MAC address
- Method #3 Installing a Game Through the Xbox Mobile App
- Method #4 Completing the update (if applicable)
What to do when 0x8007013D appears on Xbox Series X | S
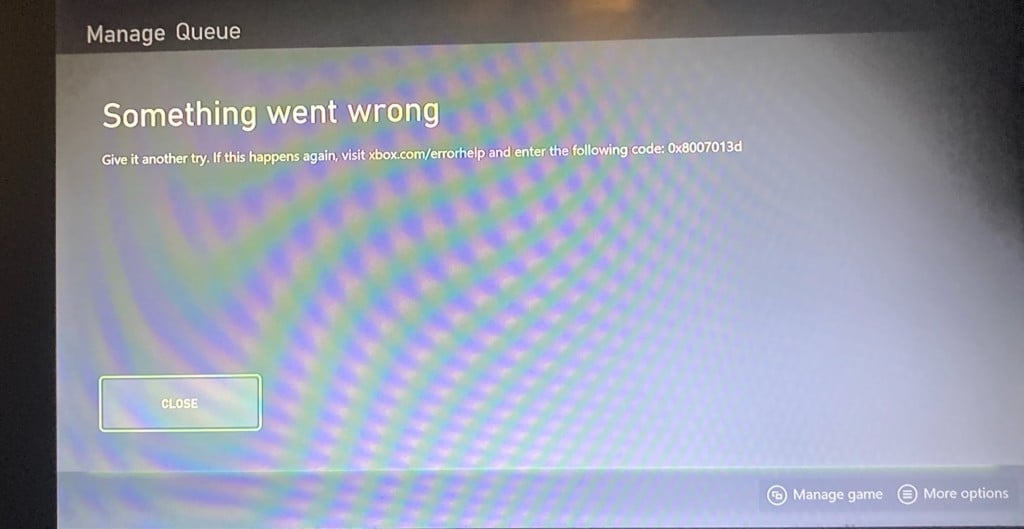
Method #1 Re-Adding an Xbox Account
It turns out that error 0x8007013D may be the result of a specific bug in the Xbox account. The solution is to re-add the account. That’s right, such a seemingly simple solution really works. Of course, between deleting an account and adding it back, Xbox Series X | S needs to be rebooted.
- Press the Xbox button in the central part of the controller;
- go to “Profile and system” → “Settings” → “Account” → “Delete accounts”;
- select the desired account and click “Delete” to confirm your intentions;
- turn off your console completely and wait a few minutes;
- turn on the console and log into your personal account using the instructions above.
Check for error 0x8007013D after re-adding your Xbox account.
Method #2 Change the MAC address
In some cases, error 0x8007013D may be caused by an alternate MAC address that was assigned to Xbox Series X | S. Fortunately, users have the option to go to the console settings and update this address. Here’s how it’s done:
- press the Xbox button in the center of your controller;
- go to the “Settings” section, then to “Network” → “Network settings”;
- select the “Advanced settings” item, then go to the “Alternative MAC address” submenu;
- alternative MAC address for wired or wireless connection – select the option you need;
- click on the “Erase” option and completely restart the console.
It’s not a fact that such a procedure will save you from error 0x8007013D, but it’s still worth a try.
Method #3 Installing a Game Through the Xbox Mobile App
If you can’t install a particular toy directly from the console itself, then you can do the same in the Xbox mobile app. It’s not clear why this solution works, but it works according to the posts on the net and even the official Xbox support site .
Method #4 Completing the update (if applicable)
The official Xbox website indicates that 0x8007013D may occur when a user tries to install a new update on a game whose installation has not been completed. This situation is extremely rare, but it is still possible. To get rid of the error in question specifically for this case, you need to reject the update request, finish installing the game, and only then proceed to update the latter. Simply put, everything needs to be done in order, and then there will be no problems.