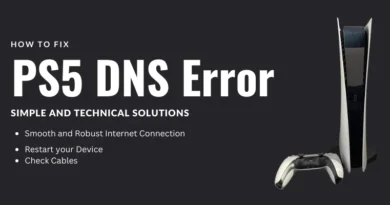EXE file does not open in Windows: a solution to the problem
When using a computer in the Windows operating system, users encounter various problems in the operation of the software. As a result, the user cannot perform the necessary operations on his PC.
In particular, there are situations when, for various reasons, EXE files will not run on your computer. Because of this, it is not possible to use the applications installed in the operating system.
An EXE file (*.exe) is an executable file used by the Windows operating system to run programs. If software problems occur, for example, an EXE file does not start in Windows, it will become impossible to run the desired application on the computer.
When you try to start a program in Windows, the EXE does not start, an error appears stating that the file with the extension “.exe” cannot be opened, or nothing happens on the PC. It happens that all such files try to run in the same program.
Why the EXE file does not open on the computer: possible reasons
Now we will try to figure out why the EXE file does not start to install the downloaded program on the computer, or why EXE files of already installed applications do not open.
If the EXE file does not open in Windows, then this happens for several reasons:
- Changing file associations in the operating system.
- Impact of malware.
- Damage to system files and components.
- Due to incorrect changes in the system registry.
Often the user himself is to blame for this, because this trouble occurred due to his wrong actions. It is clear that the problem is serious, so it must be solved, otherwise it is impossible to fully work on the computer.
What to do if the EXE does not start? The user can solve the problem on their own by following the instructions in this article.
In this situation, the following options apply:
- Scan your computer for viruses with an antivirus program.
- Restoring file associations.
- Changing the “.exe” association data in the Registry Editor manually.
- Checking and restoring the integrity of system files.
- Restoring the Windows Registry.
- Restore the system using a restore point.
- Restoring Windows from a backup.
- Use of third party software.
- Reinstalling the OS with saving programs and user data.
- “Clean” installation (reinstallation) of Windows.
In most cases, a completely different application tries to process the command to launch a particular software. This is because the default registry settings have been changed or corrupted.
This guide presents several methods that you can use to solve the problem of running EXE executable files on your computer. They are suitable for use in Windows 10, Windows 8.1, Windows 8, Windows 7 operating systems.
Depending on the current situation on a particular computer, some methods may work, while others may not, so the article suggests different options for action. If the proposed method does not lead to a positive result, you can repeat these steps by booting your computer into Windows Safe Mode.
Checking the system for viruses
If the EXE file does not open on the computer, then one of the possible reasons is a malware infection. The virus changes file associations in the operating system and interferes with the normal operation of Windows and applications.
Therefore, if EXE applications on the PC do not start, it is better to start solving the problem by checking the system for viruses using a virus scanner. By doing so, you will be able to make sure that the reason for the failure to launch files happened due to virus infection, or, conversely, malware has nothing to do with it.
To scan your computer, use anti-virus scanners designed for a one-time scan of your computer, scanning for viruses and treating it after infection.
After that, you can move on to other ways to fix the situation.
Reassigning File Association in Windows Manually
Incorrect file association in the operating system is one of the main causes of errors when launching EXE files. You may notice this if the EXE file is opened by another program. For example, you launched one of the programs, and it opens with Notepad or another application that has nothing to do with launching files of this type.
You can set up file associations directly from a running Windows. Using Windows 10 as an example, do the following:
- Enter the Start menu to launch the Settings app.
- In the Options window, open Applications.
- Go to the “Default Apps” tab.
- In the “Reset to Microsoft recommended defaults” option, click on the “Reset” button.
If these steps were not successful, use the “Set defaults by application” link to choose a program to open files of this type yourself.
You can use several other methods to return the correct file associations, which are described in another detailed article on this site.
If the EXE file does not start, edit the registry manually
The Windows registry may be corrupted, or changes may have been made to prevent the EXE file from opening on your computer. The user has the opportunity to independently edit the registry in order to correct the situation using the built-in system tool.
Go through the following steps:
- In the Windows search box, type “regedit” (without quotes).
- In the list of found applications, right-click on “Registry Editor”.
- Select “Run as administrator”.
- In the “Registry Editor” window, follow the path:
HKEY_CLASSES_ROOT\.exe
- Right-click on the “(Default)” option.
- In the Edit string parameter window, in the “Value:” field, enter “exefile”, click the “OK” button.
- Navigate to another section along the path:
HKEY_CLASSES_ROOT\exefile
- Right click on the “exefile” section.
- Right-click on the “(Default)” option.
- In the Edit String Parameter window, in the value field, specify:
"%one" %*
- Scroll down to the “open” section:
KEY_CLASSES_ROOT\exefile\shell\open
- Change the “(Default)” value to:
"%one" %*
- Close Registry Editor, and then restart your computer.
Using the command line
Try fixing the file name extension mapping using the built-in system tool, the Windows Command Prompt.
Do the following:
- Run command prompt as administrator.
- In the command prompt window, run the command, and then press the “Enter” key:
assoc.exe=exefile
- Then you need to close the command line interpreter window and reboot the system.
Checking and restoring the integrity of system files
Windows has a built-in tool for checking and repairing system files. The SFC (System File Checker) tool checks OS files and, if it finds corruption, repairs corrupted or missing files.
The SFC utility works from the command line. If you cannot run this system tool in normal operation of the operating system, perform a System File Integrity Check in Windows Safe Mode.
Perhaps this method will help to cope with an unpleasant situation on your computer. Read a detailed article on how to use this tool by clicking on the link below.
Restoring system settings in AVZ
Antivirus utility AVZ (Oleg Zaitsev’s Antivirus) is a free application for detecting malware on a PC. The program has several tools that perform tasks to restore system settings.
Do the following:
- Download AVZ from the official website of the developer: http://z-oleg.com/secur/avz/download.php .
- Unpack the ZIP archive with the program.
- Boot into Windows Safe Mode.
- Launch the AVZ program on your computer.
- Enter the “File” menu, click on the “System Restore” item.
- In the System Restore window, check the box next to Restore startup options for .exe, .com, .pif files.
- Click on the “Perform the marked operations” button.
- Restart your PC.
- Enter the normal Windows startup mode to see if the problem has been resolved and continue with the current work.
Multiple Windows Recovery Options
If the EXE file does not start on the PC, and the previous methods failed to solve the problem, you have several more methods to restore Windows. As a result of the operations, the correct system settings will be restored on the computer.
The user can try to restore the Windows registry to restore system settings using the suggested methods from the article, which can be accessed from the link below.
One of the easiest ways is to restore operating system settings from a previously created restore point. You can use this option if your computer has a restore point that was created during a period when there were no problems with EXE files on the PC.
By default, system protection is enabled in Windows, which means that the function of creating restore points works in the OS. After performing the restore, the system will return to the state it had at the time the restore point was created.
A less common option is to restore from an operating system backup created earlier by a system tool or using third-party software. You can restore Windows to a working state using this backup copy.
If these methods did not work for various reasons, for example, due to the lack of backups, the user has several options for restoring Windows with saving data.
In a severe case, if it is impossible to use the proposed methods to solve the problem with EXE files, the user is left to perform a “clean” installation of Windows. In this case, along with the previous system, all user data and programs located on the system partition will be deleted from the computer.
Before reinstalling Windows, take care of saving important data in advance so as not to lose information from the computer’s system disk.
Article Conclusions
As a result of malfunctions in the operating system, incorrect user actions, or due to the effects of viruses, EXE files cannot be launched on the computer. It mostly happens due to a change or damage to the Windows Registry. Because of this, the user cannot use the installed programs, and it is impossible to work on the PC.
To solve the problem, you can use several methods that restore the correct values \u200b\u200bin the system registry, reassign file associations, restore the state of Windows to a point in time when such problems were not observed on the device.