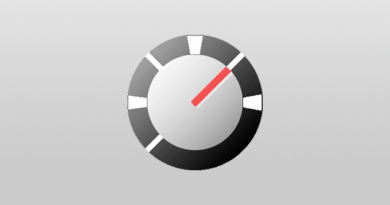Error Code 51 on Steam
On gaming forums, Steam users complain about frequent crashes in the client. For example: Gamers encountered Error 51 when launching various PC games on Steam.
Here are collected the most effective ways to solve the problem “Error code 51”. The following sequence is intended to resolve this error. Forum users strongly recommend following the instructions exactly in the order in which the actions are described. So you eliminate unnecessary waste of effort and time, since there is no universal method to fix this failure in Steam (the first option helped some, and the last one helped others), so try each one.
Deleting the ClientRegistry.blob File
This method will help resolve error 51 if the specified file is damaged. After the procedure, Steam will automatically create a correct and completely new version of this file.
- Go to the “Task Manager” and remove Steam.exe.
- Then, in the root folder of Steam, delete the file called ClientRegistry.blob.
- Then start Steam again.
Sometimes the client starts right away, but if it doesn’t, don’t panic. Wait 2-3 minutes and the startup process will go.
Checking the integrity of the game file cache
Game files can be damaged for various reasons. For example, the game downloaded incorrectly due to instability of Steam servers or poor Internet connection. As a result, we get all sorts of failures, one of which is an error code 51. Checking the cache allows users to automatically download or replace all damaged files. Example: out of an 8 GB game, only 1 or 2 2 MB files are damaged. So your actions:
- Restart your PC and launch the Steam client.
- Right-click in the library, click on the problematic game, then select “Properties”.
- Next, you need the “Local files” tab, where you need to click “Check the integrity of the cache … (or game files …)”.
- The process of verifying the integrity of game files may take some time, so do not take any action until it completes.
- After checking, Steam will display information about the number of damaged files. The client will automatically download the necessary files from the official source and, accordingly, replace the non-functioning ones with them.
If no non-working files are found, nothing will be downloaded and replaced.
In this case, it is clear that the error 51 issue is not caused by the game files. So, follow on to another fix.
Uninstalling and Reinstalling Steam
First of all, take your time! Be sure to note – together with Steam, as a rule, all games, applications, saves and add-ons are deleted. Therefore, in order not to download and install them again, it is recommended to save the folder with games. It is located along this path: C: Program Files (x86) Steam. The folder is called “steamapps”. Copy it somewhere else on your hard drive.
Your further task is to repeat the instructions exactly:
- Go to the C: Program Files (x86) Steam drive via My Computer. For reference: the path to the required steamapps folder may differ for you, so to find it, click on the Steam RMB shortcut and select “File location” from the menu. To uninstall, you can use the standard method provided by Windows.
- Before the uninstallation procedure – be sure to close Steam in the taskbar tray on the desktop.
- Press Win + R. In the “Run” window that appears, enter (or copy) the word control. Click OK.
- Switch in the control panel in the “View” option to “Categories”. Then go to “Uninstall the program”.
- Line Steam / “Delete”.
- When the uninstaller starts, you need to click “Remove” in the first window.
- After completion of the process in the second window, the “Close” button.
Next, download Steam again and install. Correct installation is essential! The instructions contain the correct sequence for installing the Steam client on a PC with Windows XP, 7, 8, 10. You need to download only from an official source:
https://store.steampowered.com/about/
- After downloading, run the installer by double-clicking the LMB on the file. On the Steam Welcome screen, click Next.
- To proceed with the correct installation, be sure to check the box next to “I accept …” then click “Next”.
- If the language is not detected automatically, select it manually. Click Next.
- A window will open showing the location where the Steam client is saved. This folder does not need to be changed as long as there is enough space on the C drive. Click Install. A very important point: it is absolutely impossible to allow Russian letters to be present in the path to the folder with Steam and, accordingly, the folder where the games are, if there is, then be sure to change, for example, to English ones.
- Wait for the process to finish, then click Finish.
When you start Steam for the first time (it will start right away, unless you unchecked the checkbox in front of the “Finish” button), the download of the program update files will start (this happens regardless of the Steam version). After downloading all the updates, create a new Steam account or log into an existing one using your username / password. Although this method is quite time consuming, it nevertheless helps many gamers to eliminate error 51 in Steam.
Checking system files
A very handy tool that comes with Windows that allows you to scan quality and, which is also important to restore any corrupted Windows files, including those related to Error 51.
- Go to the command line – be sure to use the administrator’s name.
- Next, in the line you need to enter (or copy) the command: sfc / scannow. Click Enter. This will start the process of checking the integrity of the system files and will try to fix it if any errors are found.
- The system scan can take a while, so please be patient.
In Windows 7/10, when checking system files, certain failures can sometimes occur, and the above method does not always cope with the task correctly. If this happens, try a more powerful tool, the DISM utility.
- Run Command Prompt as Administrator.
- Enter a command like this:
- When the utility informs you that the Critical Components Store is in urgent need of recovery, enter the following command:
It happens that this method does not help to fix errors in Windows system files. In this case, use another option. Try to reanimate the Component Store by running PowerShell with elevated privileges. More details here:
https://remontcompa.ru/902-vosstanovlenie-povrezhdennogo-hranilischa-komponentov-windows-s-pomoschyu-powershell.html
Additional solutions
In addition to the above-described solutions to the problem, the following is also recommended:
- start Steam with administrator rights;
- update the drivers of all computer components;
- manually install Microsoft Visual C ++ Redistributable and DirectX;
- check if the connection of Steam is blocked by “Firewall” or other antivirus software.
As already noted, Error 51 in Steam when launching different games can be caused by a number of factors, which is why it is important to eliminate all possible causes one by one.