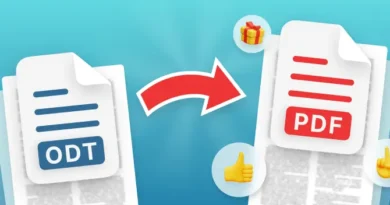IObit Smart Defrag to defrag your hard drive
IObit Smart Defrag is a freeware hard drive defragmenter. The Smart Defrag program distributes fragmented files on the disk, thanks to this, disk space is optimized, and the operating system performance is increased.
In the Windows operating system, new files are constantly being written to the disk, old ones are being deleted, files are being moved between folders, etc. As a result, files are fragmented, that is, when a new file is written to the disk, free space for recording may be in different parts of the disk .
Ideally, the file is written to disk continuously, but this is not always the case. If the files are fragmented, then the system needs more time to read the information, since the fragments are located in different parts of the disk, which reduces the performance of the computer.
Due to strong fragmentation, Windows slows down, and the system may become unstable. To eliminate file fragmentation, special programs are used – defragmenters. The defragmenter collects fragments of files throughout the disk, moves them to one place. After defragmentation is complete, the system accesses files faster, resulting in improved overall computer performance.
The Windows operating system has a built-in defragmentation utility that defragments your computer. Third-party defragmenters are popular, including many well-known companies.
Features of IObit Smart Defrag
The free IObit Smart Defrag program defragments files, optimizes disk space, improves Windows performance. Smart Defrag has many useful features:
- auto-defragmentation in the background;
- defragmentation at boot time;
- defragmentation of the game;
- scheduled defragmentation;
- cleaning junk files.
You can download the IObit Smart Defrag program from the official website. The Smart Defrag program is installed and works in Russian.
During the installation process, please note that when installing IObit Smart Defrag, installation of third-party software is offered, so be careful.
In the first window of the Smart Defrag installer, uncheck the box next to “Yes, install Advanced SystemCare Free for free”.
In the next window, you should refuse the offer to install additional software that is not related to this program. In such cases, I recommend using the free Unchecky program on your computer , which will automatically uncheck the boxes in the windows asking you to install unnecessary programs.
After launch, the main window of the IObit Smart Defrag program opens in the “Disk Defragmentation” tab. There are four tabs in the main program window that you can switch between:
- Disk defragmentation – defragmentation of disks, applications, individual folders and files is performed here.
- Game defragmentation – games are added to the window for defragmentation.
- Boot-time defragmentation – Controls defragmentation during computer startup.
- Action Center – this tab offers to download other IObit products.
At the bottom of the window are the buttons “Smart defragmentation” (there is a choice of options for action) and “Analysis”.
In the “Disk Defragmenter” tab, there are partitions with disks (in this image, a computer configuration option with a single “C” drive), which are called by the name of the disk (Local Disk X), the “Modern App” section for defragmenting applications, and the “Add files and folders.
If the computer has several disks, they will all be displayed in this tab. To view the rest of the disks in this window, you need to scroll through the area with the image of the disks.
IObit Smart Defrag Settings
To enter the settings, click on the “More options” button on the top panel, and then select the “Settings” item in the context menu. Here you can change the default program settings.
The program is optimally configured, the user can independently correct the operation of individual application parameters.
In the “Auto Defragmentation” section, it might be worth changing the “Pause Auto Defragmentation When Resource Usage Goes High (100%)” setting. The default setting is 100%, I recommend changing the value to 40% so that the defragmentation process does not interfere with your current work on the computer.
If the system is idle for more than a certain amount of time (5 minutes by default), the computer will automatically run disk defragmentation.
In the “Scheduled defragmentation” section, you can enable this option in order to run the defragmentation at a specific time. Select the required action: defragmentation method, disks on which you want to defragment. First, click on the “Configuration” button, select the appropriate schedule, and then click on the “Apply” button.
In the Boot-time defragmentation section, when this option is selected, you can use different methods to defragment files that cannot be safely moved while the PC is running.
Before starting the defragmentation process, it is advisable to clear the computer of unnecessary files (browser cache, temporary files, etc.), which in any case, sooner or later will be deleted from the computer. Junk files will free up the disk space they occupy, and the quality of defragmentation will improve.
Defragmentation in IObit Smart Defrag
With IObit Smart Defrag, you can configure the defragmentation order for each disk individually. To do this, in the partition of each disk, you need to use the items “Auto defragmentation” and “Defragmentation at startup time”. After activating the item, click on the gear to enter the settings of the selected option for more fine-tuning of the parameters.
By default, when using the “Smart Defrag” button, IObit Smart Defrag will select the desired option and perform disk defragmentation on its own. Here you can select the action option: “defragment only”, “defragment and fast optimization”, “defragment and full optimization”, “defragment and file priority (slow)”.
Select the drive and then click on the “Analyze” button. After the analysis is completed, the program will graphically display the status of file fragmentation on the disk. You will see the number of fragments and fragmented files, the overall score as a percentage (the lower the better). The application issues a recommendation for choosing an action. In this case, the option was recommended: “Defragment and fast optimization”.
Click the arrow on the Smart Defragmentation button, and then select a defragmentation option. Before starting the defragmentation process, the program will prompt you to clean your computer from unnecessary files.
The defragmentation process, depending on the number of fragmented files, will take some time.
After the defragmentation is completed, you will see the result of the IObit Smart Defrag program. Click on the “Details” button for more details.
The Modern Apps section optimizes and defragments Windows applications.
Using the “Add files and folders” section, you can defragment and optimize individual files and folders.
Defragmenting the game in IObit Smart Defrag
To improve the performance of games, the IObit Smart Defrag defragmenter program has a “Game Defragmentation” mode. Go to the “Defrag Game” tab, and then add the game folder to the program window using Explorer.
After the defragmentation is completed, you may notice some performance increase in games.
In the “Defragmentation at boot time” tab, the configuration is configured, areas are selected in which the system disk will be defragmented. The following disk areas are available for defragmentation at boot time:
- Defragmentation of swap files and hibernation files.
- MFT defragmentation.
- Defragmentation of system files.
The Action Center tab is designed to download other IObit programs to your computer.
Article Conclusions
The free IObit Smart Defrag program is designed to defragment disks on your computer. After defragmentation is complete, the performance of the computer’s hard drive is improved.