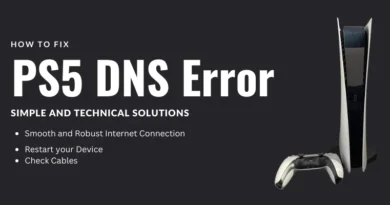How to uninstall drivers on Windows 10 and Windows 11
In some situations, the user needs to know how to uninstall drivers on Windows 10 and Windows 11 in order to solve a particular problem on their device. In the Windows 11 and Windows 10 operating systems, the device driver is an essential component that allows the system to detect, control, and interact with the hardware installed on the computer.
Modern versions of the OS do a good job of installing the necessary drivers for your computer’s configuration, but you may need to manually remove a driver from your system in Windows because it causes problems or you no longer need it.
On your PC, drivers from previously installed equipment may have remained, which are no longer there. Therefore, it makes sense to remove old and unnecessary drivers so that conflicts do not arise in the future.
Users need to know how to properly uninstall drivers because the problem associated with them may appear on the computer all of a sudden.
In this guide, you will find instructions on how to uninstall the driver in Windows 10 and Windows 11 operating systems. In Windows 10/11, there are several ways to remove drivers from your computer using the built-in tools: Settings, Control Panel, and ” Device Manager”.
In addition, you will learn how to remove old drivers from your computer that are no longer needed, but they uselessly take up disk space. This article does not cover other ways to uninstall drivers using third party software.
Before uninstalling the drivers, close all programs and stop the current work on the computer. This is necessary in order to easily remove the driver, which at this time can be used by any device when you try to remove it.
How to uninstall drivers on Windows 10 and Windows 11 using Device Manager
Now we use the Microsoft Management Console (MMC) snap-in – Device Manager, which displays all the devices installed on this computer (desktop PC or laptop). From the Device Manager, you can update the driver, roll back to a previous version if there are problems, or remove the device along with its drivers.
If you reinstall the driver, it is better to download a replacement driver to your computer in advance or create a backup copy of the drivers. In some situations, you will not be able to find and download this driver, for example, because it is not available on the Internet or in driver software packages if it is an old and rare driver. In this case, you can restore the drivers from a backup.
Use the standard method to uninstall drivers using Device Manager:
- Right click on the start menu.
- Find “Device Manager” in the list and click on it to open the application.
- Expand the category for the device driver you want to uninstall.
- Right-click on the device and select the Remove Device option from the context menu.
- In the “Remove a device” window, check the box “Attempting to remove the driver for this device” in the Windows operating system.
In the Windows 10 operating system, this item is called a little differently – “Delete the driver software for this device.”
Note : If you do not check this option, the system will remove the device, but keep the driver files in case you need to reinstall it. In most cases, it is best to completely uninstall this device along with the drivers, so that you can then reinstall it if there are problems with this driver.
- Click on the “Delete” button.
- After completing these steps, the driver device will be completely removed from your computer.
- Restart your PC.
Immediately after removing a device, Windows may automatically start installing the removed driver again, so if you wish to manually install the correct driver version, turn off the Internet while the driver removal operation is in progress.
How to roll back a driver in Device Manager
If you experience problems with your computer after updating, instead of uninstalling the driver, you can try reverting to a previous version of the driver to see if that solves the problem.
Do the following:
- Highlight the problematic driver in Device Manager.
- Right-click on it and select “Properties” from the context menu.
- In the driver properties window, open the Driver tab.
- Click on the Roll Back button to restore the previous driver.
How to uninstall drivers and systems using the Settings app
Now you will learn how to remove an installed driver in Windows 11 or Windows 10 settings using the Settings application, which has an uninstall program function.
Uninstalling applications is the same on both systems, there are only slight differences in appearance inside the Settings interface.
Go through a few steps:
- Open the Settings app using the right-click menu in the Start Menu.
- Go to Applications.
- In the “Apps & features” window, in the list of installed programs, select the driver, click on the menu button with three dots on the right in Windows 11, or click on this application in Windows
- Click on the “Delete” button.
- After that, the driver will be removed from the computer.
However, depending on the instructions provided by the uninstaller for this software, some components of the driver may remain on the computer.
Uninstalling drivers in Windows 10 and Windows 11 using the Control Panel
Similarly, you can uninstall drivers on Windows 10 and Windows 11 operating systems using another built-in tool – the Control Panel application.
To uninstall the driver through the Control Panel in Windows 11 or Windows 10, follow these steps:
- Press the “Win” + “R” keys.
- In the Run dialog box, type “control panel” and then press the “Enter” key.
- The “Control Panel” window will open on the screen in the “Categories” view mode.
- In the “Programs” section, click “Uninstall a program”.
- In the “Uninstall or change a program” window, select the driver package to uninstall.
- Right-click on it and then click Uninstall/Change.
- In the window that opens, agree to remove the driver.
After completing these steps, the driver will no longer be available in Windows. As with the Settings application, the computer may retain some components depending on the operation of the uninstaller for this driver.
How to uninstall old drivers on Windows – 1 way
Gradually, a large number of outdated drivers accumulate on the computer, which have been updated from Windows Update or from other sources. The system saves them on the computer even after installing their new versions.
You can remove these unnecessary drivers from your computer so that they do not take up disk space.
Do the following:
- Type “disk cleanup” in the Windows search box.
- Run the application as an administrator.
- After selecting a disk, the Disk Cleanup application window will display information about the files that can be deleted from the PC.
- Check the box next to “Device Driver Packages” and then click on the “OK” button.
- In the warning window, click “Delete Files”.
Wait for this operation to complete.
How to uninstall unnecessary drivers – 2 way
This operation can be performed from the Settings app without using the Disk Cleanup utility in Windows 11/10.
Do the following:
- In the Settings app, go to System, tap on Memory.
- Click on “Temporary files”, which displays the space occupied by these files on the disk.
- In the window that opens, check the box next to Device Driver Packages.
- Click on the “Delete Files” button.
Article Conclusions
If your computer is experiencing problems, then problems with device drivers are one of the possible causes of this situation. Failures occur after a driver update or otherwise, so the user may need to uninstall the problematic device driver in order to reinstall it, or install an earlier version instead. You can perform this operation in Windows 11 or Windows 10 using system tools in several ways.