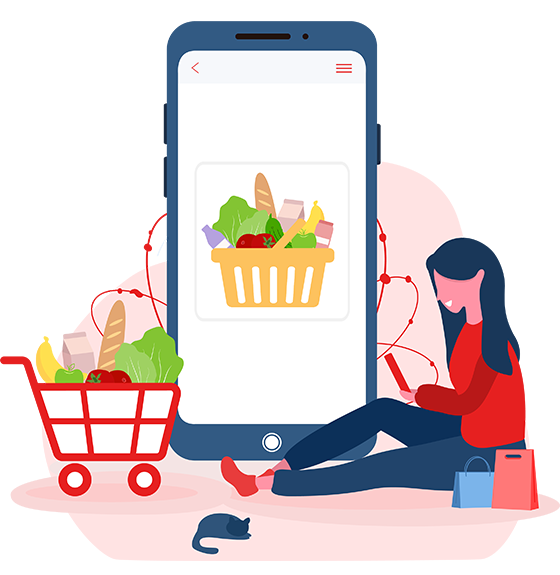How to turn off push notifications
How to turn off push notifications is a question that worries some users who see notifications in the browser after logging into many sites on the Internet. Push technology is designed to distribute information on the Internet from the provider, in this case, the site, to the user of this site.
Push notifications for the site are needed to inform website visitors about the news, mainly about the release of new articles. In this case, the visitor receives notifications from the site in a timely manner and can immediately read the news.
Notifications on behalf of the site are sent using a third-party service that organizes the delivery of notifications to users’ computers.
What is a push notification on a computer? If a site visitor agrees to receive messages from this resource, then from time to time, notifications about the news of this website appear on the user’s desktop.
How push notifications work
When visiting a site that has the function of sending notifications enabled, the visitor each time sees a request to allow the display of notifications, in which it is proposed to click on the “Allow” or “Block” buttons. The names of the buttons may be different, but the meaning is the same everywhere.
The site visitor can ignore this pop-up because the push notification request window is small and does not interfere with browsing the site.
The appearance of such windows is different, depending on the service that sends notifications from this site.
By clicking on the “Allow” button, you agree to receive push messages on your computer.
In the notification area, on the desktop of the user’s computer, notifications about news on this website will appear. Usually, this is a message about the release of a new article. Some sites abuse the ability to send alerts, notifying about everything in a row, sometimes sending unnecessary information.
After receiving a push notification, the user can go to the site to read the article, or close the notification by ignoring this message. Such notifications from sites practically do not interfere with the work on the computer, since they are displayed in the notification area and close on their own after a short period of time.
To prevent the request for permission to send alerts from this site no longer appears when you visit this website again, click on the “Block” button.
If you are already receiving push messages from a particular site, then the user can disable push notifications on their own in their browser, in which they have allowed receiving notifications on their computer.
How to turn off push notifications after receiving an alert
In many notifications, depending on the settings of the service that sends notifications, you can turn off push notifications directly in the window of the opened message.
To do this, click on the settings icon (gear), and then select “Turn off notifications from the site.”
After that, notifications from this site will no longer appear on your computer.
How to turn off push notifications in Google Chrome
Enter the settings of the Google Chrome browser, scroll down the mouse wheel, click on the “Advanced” link.
In the “Privacy and Security” section, click on the “Site Settings” button. In the “Site Settings” window that opens, find the “Notifications” section.
Here you can set up receiving alerts from sites. By default, “Ask permission before sending (recommended)” is selected.
In order to remove push notifications in the Google Chrome browser, activate the “Do not show notifications on sites” item.
To prevent receiving alerts from a specific site, click on the “Add” button, which is located opposite the “Block” parameter.
In the “Add site” window, enter the site address, and then click the “Add” button.
To configure the receipt of push messages, click on the “Add” button located opposite the “Allow” option.
In the window that opens, add the desired site to the list of sites from which you are allowed to receive notifications in the Google Chrome browser.
How to turn off push notifications in Mozilla Firefox (1 way)
Enter the Mozilla Firefox browser settings, open the “Privacy and Security” section. In the “Permissions” option, navigate to the “Notifications” option.
Check the box next to Turn off notifications until Firefox restarts. After that, Push notifications will not be shown until the Mozilla Firefox browser is disabled.
To manage alerts, click on the “Settings…” button. In the “Settings – Permission to display notifications” window there is a list of sites, notifications from which are allowed or blocked.
If a site has the “Block” status next to it, then notifications from this site do not appear on your computer, because you have previously blocked a request to send notifications from this site.
If the status “Allow” is next to the site address, then notifications from this site will appear on your PC.
You can remove any site from the list using the Remove Website button, or remove all sites from the list by clicking the Remove All Websites button.
After that, new notifications from the remote site will not appear on your computer’s desktop. When you visit this site again, decline the request to receive alerts.
To block receiving new messages from sites other than those listed in this list, check the “Block new requests to send you notifications” checkbox.
To finish configuring the order in which notifications are received, click on the “Save changes” button.
How to turn off push notifications in Mozilla Firefox (2 way)
To completely trun off notifications in the Mozilla Firefox browser, you need to enter the hidden browser settings.
Type in the address bar the expression: “about:config” (without quotes). In the window that opens, click on the “I accept the risk!” button.
In the new window, enter in the “Search” field the expression: “dom.webnotifications.enabled” (without quotes), and then press the “Enter” key.
This setting defaults to “true”. Select the line, right-click, select “Switch” from the context menu. The value of the parameter will change to “false”.
How to turn off push notifications in Yandex.Browser
Enter the Yandex Browser settings, go to the “Sites” tab.
In the “Sites” section, go to the “Requests to send notifications” option. There are three options for action here:
- Show send requests (recommended).
- Do not show send requests.
- Automatically subscribe to notifications.
Select the desired option that regulates the procedure for receiving push messages. To completely disable all push notifications in Yandex Browser, select the “Do not show send requests” option.
If you want to set up receiving individual notifications, click on the link “On other sites”. Next, in the “Sending notifications” window, select which push notifications you want to block and which ones to allow.
Open the “Allowed” or “Forbidden” tab, using the “Add” button, add a link to the site in the appropriate section.
How to turn off push notifications in Opera
Enter the Opera browser menu, click on the “Settings” context menu item. Next, select the “Advanced” section, click on “Security”.
Under the Privacy and Security section, select the Content Settings option. Find the “Notifications” option.
In the Notifications window, the “Ask permission before sending (recommended)” option is enabled by default.
Here you need to add the site to the “Block” or “Allow” section.
How to turn off push notifications in Microsoft Edge
Sign in to your Microsoft Edge browser settings. Select “Options”. In the “Options” window, click on “View advanced options”. In the “Advanced Options” window, select “Notifications” and then click on the “Manage” button.
The Manage Notifications window will show sites that request permission to show notifications. You can change permissions for specific sites.
Article Conclusions
The user can independently turn off push notifications in the browser that he receives on the Desktop of his computer, allowing notifications to be sent from a specific website.