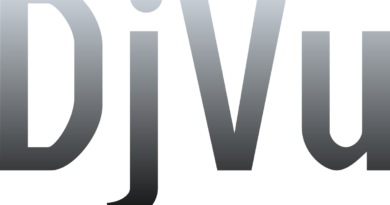How to resize a PDF file
Do you have a badly formatted PDF document and would like to be able to freely resize it to fit certain page sizes? There is no need to be a great expert or to use very complicated software for editing the aforementioned documents, just turn to resources, such as the ones I’m about to tell you about in this tutorial, and that’s it.
If the topic interests you (and considering the fact that now you are here and you are reading me, I would say yes), I suggest you do not delay any longer and immediately go and find out what are these simple tools that you can use to resize a PDF file.
I already anticipate that there are solutions for both Windows and macOS, as well as special online services that allow you to change the size of PDF files. In most cases, these are free tools or, in any case, they can be tested at no cost for a limited period of time. Then? May I know what are you still standing there? Get comfortable and focus on the information below. I am sure that in the end you will be able to tell yourself more than satisfied with what you have learned and the results obtained!
Index
- Virtual printer
- Windows 10
- Windows 8.1 and earlier versions
- macOS
- Programs for resizing a PDF file
- PDFelement (Windows / macOS)
- PDFill FREE PDF Tools (Windows)
- Resize a PDF file online
- PDF Candy
- DocuPUB
Virtual printer
If you need to resize a PDF file, know that you can do it first using a virtual printer. Don’t you know what I’m talking about? No problem, I’ll explain it to you right away: these are software that are configured as “real” printers (that is, they become accessible through the command to print any application), they process the information that is feed them and turn them into PDF documents.
They are therefore useful above all for converting various documents into PDF format, but also for changing the size of the type of file in question, which is why I have chosen to talk about them in this guide. To find out more, read on.
Windows 10
If you are using a PC with Windows 10 installed, I am happy to inform you that this version of the Microsoft operating system has a built-in virtual printer. To exploit it for your purpose, all you have to do is open the PDF in relation to which you intend to go to act with any program, call up the print command (usually attached to the File menu ) and choose Microsoft Print to PDF or Save as PDF from the list of available printers.
Subsequently, modify the settings relating to orientation and format, then click on the button to proceed with printing and indicate the position and name you want to assign to the edited PDF. Et voila!
Windows 8.1 and earlier versions
If you’re using a PC running Windows 8.1 or earlier versions of the Microsoft operating system, you don’t have any built-in virtual printers you can rely on. However, you can remedy this by resorting to third-party software, such as the excellent doPDF: it is a free program (in its basic variant) that installs a virtual printer in the system to transform virtual documents into PDF, also offering the possibility of resize them and make various other changes. Works with all software that support the print function.
To get it, connect to the doPDF website and click the Download Now button twice in a row, in order to download the program to your computer.
At the end of the download, open the .exe file obtained and, in the window that appears on the desktop, remove the check from the box relating to the installation of the add-in for Microsoft Office and from the one relating to the sending of anonymous statistics. Then click on the Install Now, Yes and Close buttons to complete the setup.
At this point, open the PDF you want to resize with the viewer you usually use on your PC (eg Adobe Reader ), call up the command to proceed with printing usually attached to the File menu, select doPDF from the printer menu and click on Adjacent Properties button.
A window will open with the PDF print settings, through which you can adjust the page size, layout and other parameters useful for resizing. To apply the changes, press the OK button and the Print button, to indicate the name you want to assign to the new resized PDF you are about to create and the location for the output.
macOS
Similarly to Windows 10, an integrated virtual printer is also available on macOS that can be convenient for you to perform the operation that is the subject of this tutorial. To use it, open the PDF file to be edited using the program you usually use as a viewer for this type of document (the one set as default is Preview ) and call the Print command from the File menu (top left).
At this point, presses the Show details button and intervene on the settings that you find in correspondence with the page size and orientation items. Choose, therefore, the option you prefer between Scale and Fit to scale and adjust the relative parameters. You can also select the Layout option from the menu in the center to adjust the layout parameters.
Finally, select the Save as PDF item from the drop-down menu located at the bottom left and, in the next window, type the name you want to assign to the file, select the location on your Mac where you want to export it and press the Save button.
Programs for resizing a PDF file
Let’s see, now, what are the programs to resize a PDF file that you can use on both Windows and macOS to adjust the appearance of your digital documents in more detail.
PDFill FREE PDF Tools (Windows)
PDF is PDFill FREE PDF Tools is a suite of tools useful for editing and converting files into PDF format that can be used for both personal and commercial purposes at no cost. It only works on Windows and is super easy to use.
To download the program on your PC, go to its website and click on the Download link on the left, then press the Download now button under the word GET FREE Basic Version in the new open page and on the additional Download Now button.
When the download is complete, open the .exe file obtained and, in the window that appears on the desktop, click on the Yes and Next buttons. Then select the I accept the terms in the License Agreement box and complete the setup by clicking on the Next (three times in a row), Install and Finish buttons. If during the installation process you are asked to install GhostScript and .NET Framework, accept: these are two free software useful for taking advantage of some of the features included in PDFill FREE PDF Tools.
Then, start PDFill FREE PDF Tools by double-clicking on the relative link that has been added to the desktop and, through the window that opens, presses the Reformat Multiple Pages button, to start the PDF resizing tool. Next, select the file you want to edit.
Then indicate the format you want to assign to the PDF pages using the New PDF Page Size drop-down menu and choose the orientation by selecting the Portrait (vertical) or Landscape (horizontal) option. If you prefer, you can also specify “manually” the size of the document, by selecting the Custom Size item from the aforementioned menu and filling in the fields you see appear.
Now indicate if and how to intervene on the original layout of the document using the menus under the heading Original PDF Page Layout, adjust (if you deem it necessary) the margins using the fields in places under the heading Margin from Original PDF Page to New Page Edge and adjust the other available settings according to your needs.
Finally, click on the Save As button located at the bottom left, specify the location on your computer where you want to save the final file, the name you want to assign it and click the Save button.
PDFelement (Windows / macOS)
Another program that I want to invite you to consider is PDFelement: it is a software available for both Windows and macOS that allows you to view and edit PDF files thanks to the many tools and features it offers. It’s free, but it applies a watermark to saved documents and imposes various other limitations that can be circumvented by purchasing its full version (at a base cost of $ 99.95).
To follow the download of the program on your computer, connected to its official website, click on the Try Free button and then on the Skip and Download link.
When the download is complete, if you are using Windows, open the .exe file you just obtained and, in the window you see appear on the desktop, click on the Yes, Install and Start Now buttons.
If, on the other hand, you are using macOS, open the .dmg package obtained, press the Accept button in the window that appears on the desktop and drag the program icon to the Applications folder of your Mac. Then right-click on it and select the Open option for two consecutive times, in order to go and open the program bypassing Apple’s limitations to applications from non-certified developers (an operation that must be carried out only at the first start).
Now that you see the software window on your desktop, press the Open file button and select the PDF document you want to resize. Then, click on the Pages menu located at the top, select the PDF page to resize (if it is a document consisting of multiple pages) and click on the Page bounding boxes button at the top left.
Using the new window that appears, use the various menus and items available to adjust the margins and page size, then click the OK button.
Finally, press the File menu (top left) and choose the Save option, to overwrite the existing file, or the Save as option, to create a new document by storing it in any location on your computer.
Resize a PDF file online
Let’s now move on to online resources, that is to say those that you can use to resize a PDF file by acting directly and comfortably from your browser window, without having to download absolutely anything on your PC. You will find those that I believe are the best in the category listed below.
PDF Candy
PDF Candy is an online service that allows you to change the size of PDF files based on various sheet models (eg A3, A4, etc.) or even customized values that can be freely set. It is free, very easy to use and protects the privacy of users by deleting the files uploaded to its servers within a few hours.
To use it, the first step you need to take is to connect to the PDF Candy website and drag the PDF you intend to resize into the browser window. If you prefer, you can “manually” select the document by clicking the Add File button in the center of the page. Then, if the document is online, on your Google Drive or Dropbox account, click on the icon relating to the reference service, log in to the latter and “fetch” the document from there.
Once uploaded, select, using the drop-down menu next to the wording Page size, the format you want your PDF to assume and click on the Resize button. Wait for the file to be processed, then click the Download file button to download the edited PDF to your computer.
DocuPUB
If the online service I have already told you about did not convince you in a particular way because you are looking for a tool that includes more options, I highly recommend that you contact DocuPUB: it is an online application that allows you to resize PDF files by adapting their content in various formats of sheets without affecting the original proportions. It allows you to upload files with a maximum weight of 20 MB and it is free. Furthermore, documents uploaded to the service are deleted from the servers of the same within a few hours.
To use DocuPUB, connected to its website, click on the Choose file / Browse button and select the PDF you wish to act on.
Next, specify the format in which you want to resize the document from the Page size drop-down menu. Alternatively, select the Custom page size option to indicate a custom size, using the appropriate fields.
Then put the checkmark next to the items Scale and Constrain proportions when scaling, so that the content of the PDF is resized and not cut. Then choose the Center option from the Place the original content in drop-down menu, to ensure that the document content is centered. This is the configuration that I recommend but, of course, if you have different needs select (or deselect) the options you prefer as well.
Finally, click on the Upload & Resize button: through the new page that will be shown to you at this point, you can preview your resized document by clicking on its title. To download it, however, you will have to press the arrow-shaped button on the page that appears after opening the file.