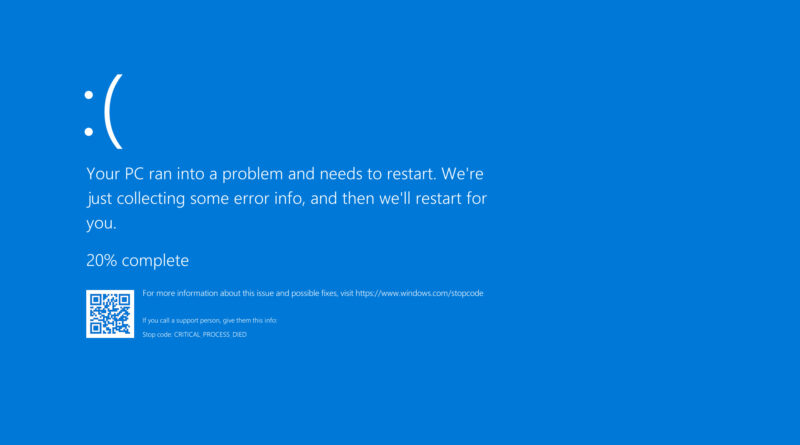How to fix critical process died error in Windows 8.1?
Practical solutions and troubleshooting guide for the critical process died error in Windows 8.1
Are you encountering the critical process died error in the 8.1 window? This error can be a concerning issue that often leads to system disruptions and crashes. If you are also finding this error, here is a detailed guide that will help you troubleshoot and solve this problem quickly.
If you are reading this, it means that BSOD popped up out of nowhere on the monitor and you had to search the network for the “Critical Process Died Windows” error. Users of Windows 8.1 and 10 often encounter this problem after making changes to the system. BSOD is a nightmare for users, because when it appears, the OS is essentially helpless. Does your computer restart on its own after collecting error information, and again the “blue screen of death”? The cycle continues until you find a fix and return to normal.
Reasons for the error
- Outdated drivers.
- Corrupted registry data.
- System file errors.
- RAM problems.
- Defective hard drive / SSD.
- Malwares / Viruses on the system, the conflict results in a blue screen.
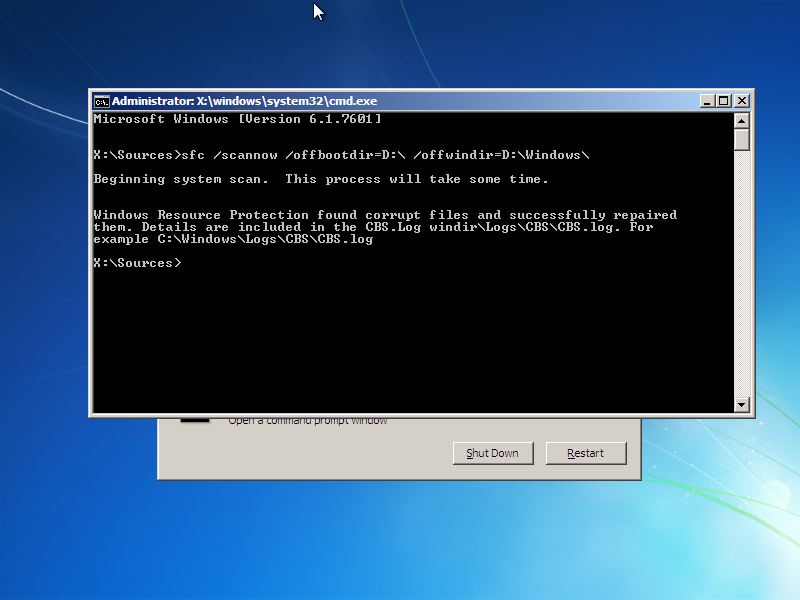
Updating Drivers
- Restart your computer and press Shift + f8 while the motherboard boots.
- Make sure to press these keys before the Windows logo appears.
- After successfully completing the task, you will see the Pre-Repair options screen.
- Click Troubleshoot> Pre-access Options> Startup Options.
- Start your computer in safe mode.
- Once enabled, press “Win + X” and select “Device Manager”.
Faulty conflicting drivers are marked with a yellow flag.
Browse all categories.
- Items with a yellow triangle flag are subject to update.
- Devices are already up to date, unplug uninstall them and then re-enable add.
Registry repair
Every time you install and uninstall software on your computer, the registry key grows. Ultimately, records are broken and corrupted from time to time. Use third-party software to organize your records. Let’s say Total System Care, AdvancedSC, etc.
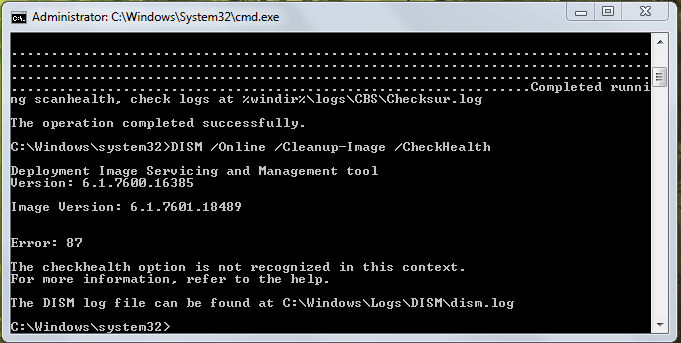
Using a restore point
This method is useful if you already have a restore point created in the past when the computer was running smoothly. If you are not aware of restore points, skip this method, but we recommend that you figure them out later using another article.
Update reinstall Windows
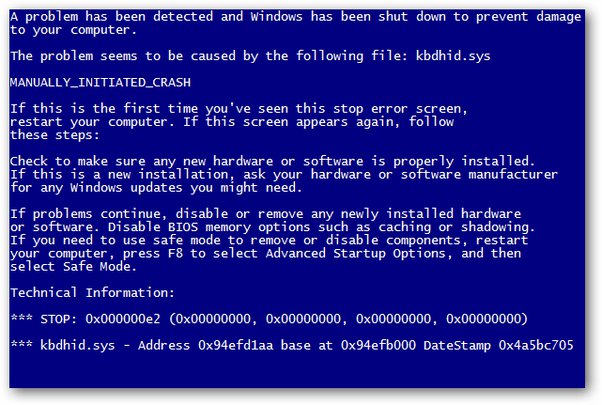
Updating Windows will preserve the personal data, but the base operating system will be reinstalled. Reinstalling Windows will delete everything from the system disk, so make a backup copy of everything that is present on the disk. To update your PC, simply hover your mouse over the right corner of the screen, click Settings> Change PC Settings> Update & Recovery> Recovery. Click Get Started just below “Update your PC without affecting your files.” To reinstall Windows, insert the Windows OS DVD and get started. Remember to format your C drive before installing.
FAQ’s
What to do when Critical Process Died?
You can restart your PC and run the hardware and device troubleshooting tool. You can also run the development imaging and servicing management tool and the system file checker. Update your drive, install and Windows updates, and perform a clean boot.
How do I fix the Windows 8.1 error?
Run the Windows Update troubleshooter and network troubleshooter. Rename the software distribution backup folders and download the most recent servicing stack update. Fix Windows file corruption and also reset or reinstall Windows.
What is the exception code for critical process died error?
When a critical system process dies while showing its fault, you can check the error code 0X000000EF. If your essential system is not running correctly, the operating system will run into some troubles.