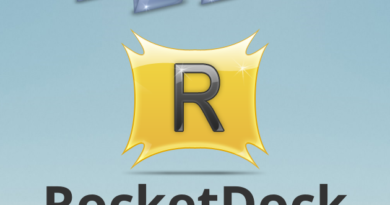DAEMON Tools Lite – virtual CD / DVD drive emulator
DAEMON Tools Lite is a free CD/DVD drive emulation and disk imaging software. With Daemon Tools Lite you can convert physical optical discs (CD/DVD/Blu-ray) to virtual drives to run the disc image directly from your computer without using a physical drive.
Starting with DAEMON Tools Lite 10, the program has been redesigned interface in the style of Windows 10, some functionality of the program has been changed. The general concept of the application has changed: only the basic functions remain in the free version of the program, the connection of additional features, now only on a paid basis.
Computer games and many multimedia programs are recorded on physical media – optical CD / DVD / Blu-ray discs. From such an optical disc, a game or program is installed on a computer.
Also, in many cases, in order for a game or program to work, an optical disc with this game must be inserted into the computer drive. Basically, this is done to protect against the use of pirated software.
At the moment, on the Internet you can find a huge number of games or programs saved in various disk image formats. With the help of a special program – a virtual drive emulator, the user can use the image with the game by running it directly on the computer in a virtual drive.
DAEMON Tools Lite creates a virtual drive on your computer that can be used like a normal physical drive. Therefore, the disk image can be launched directly from the computer, from the folder in which it is located.
To do this, the disk image will need to be mounted in a virtual drive. Daemon Tools can bypass disk protection: RMPS, SafeDisc, SecuROM, LaserLock.
Thus, the user can use the game disc image directly from the computer using the optical drive emulator, the Daemon Tools Lite program.
The manufacturer of the DAEMON Tools program has different versions of the program for emulating disk drives and for working with disk images. For normal use, the free version of the program, Daemon Tools Lite, is quite suitable.
DAEMON Tools Lite supports mounting disk images of the following formats:
- .mdx, .mds, .mdf, .iso, .b5t, .b6t, .bwt, .ccd, .cdi, .cue (.ape, .bin, .flac, .wav), .nrg, .isz, . tc, iscsi, .vhd, .vmdk, .vdi, .zip.
In the Daemon Tools program, it will be possible to create images from CD / DVD / Blu-ray discs in the following formats:
- .iso, .mds, .mdx.
In total, it will be possible to create four virtual drives in the free DAEMON Tools Lite program. The virtual drive can be used in exactly the same way as a physical CD/DVD drive.
The virtual drive supports Blu-ray discs, so if you have a Blu-ray image on your computer, you can open the image with Daemon Tools Lite by mounting the image in the virtual drive.
You can download the free DAEMON Tools Lite program from the manufacturer’s official website.
Install DAEMON Tools Lite on your computer. When installing the program on your computer, choose a free license.
In earlier versions of the program, after opening Explorer, you could see a new connected device: virtual drive – BD-ROM drive. There was a program icon in the system tray, from where it was possible to control the operation of the program, mount or unmount images.
In Daemon Tools Lite 10, the notification area icon is gone. It will be possible to manage the program from the main program window, or directly from the context menu: by opening images, if the corresponding formats were associated with this program.
Daemon Tools Lite Interface
The main part of the main program window is occupied by the Image Catalog area. Images added to the program will be displayed here. Naturally, if necessary, you can remove images from this directory.
In the left part of the program window there is a vertical panel with tabs. In the free version of the program, it will be possible to use the functionality from the “Images” and “New Image” tabs. You will need to pay to use additional features from the Disc Burn, Virtual HDD, USB, and Burner tabs.
In the lower left part of the program window, there are buttons “Settings”, “License”, “Help”.
At the very bottom of the program window there is a panel that will display all virtual drives connected in the DAEMON Tools Lite program. When you turn it on for the first time, using the “Scan” button, you can start an image search on your computer to add the found images to the “image catalog”. You can add images to the catalog manually whenever you want.
In the images tab, you can add images to the “image catalog” using the “Add image” (plus) button, or find an image on your computer using the image search.
Daemon Tools Lite 10 Settings
You can enter DAEMON Tools Lite settings from the main program window. To do this, click on the “Settings” (gear) button on the panel.
In the “Integration” tab, it will be possible to change file associations with the DAEMON Tools Lite program.
How to mount a disk image in Daemon Tools Lite
It will be possible to mount a disk image with the game in DAEMON Tools from the main program window or from the context menu.
Once you have added a disk image to Daemon Tools Lite, you can select the image and then click Mount. In another way, in the image catalog, you can right-click on the disk image, and select the “Mount” item in the context menu.
Then the installation of this game on the computer will be launched.
When mounting an image in the main window of the program, the image with the game can be simply dragged from the image catalog to the “Quick mount” button.
To add a disk image, you can simply click on the “Quick Mount” button, and then select the disk image on your computer to add it to the drive emulator.
After that, a virtual drive will appear in Explorer – a BD-ROM drive with an added image.
How to unmount an image in Daemon Tools Lite
To unmount the image, in the main window of the DAEMON Tools Lite program, you will need to click on the “Unmount all drives” item. It will also be possible to move the mouse cursor over the image image, which is displayed on the virtual disks panel, and then click on the red cross.
The creators of the program have developed a new drive emulation driver that works much faster than the previous one. Mounting and unmounting images is almost instantaneous.
How to create a disk image in Daemon Tools Lite
The process of creating a disk image can be launched from the main window of the DAEMON Tools Lite program. To do this, in the “New Image” tab, you will need to click on the “Create Image from Disk” button. Other image creation options do not work in the free version of the program.
After that, a new window “Creating an image from a disk” will open, in the “General options” section. The Drive field will display your computer’s drive. Insert a disc with a game or program into this drive.
You can choose where to save the image on your computer. In the “Format” field, you can select the format (MDX, MDS, ISO) for saving the disk image.
Other settings do not work in the free version of the program, including “Advanced Options”.
After the image creation is completed, the new disk image will be saved in the selected folder on your computer.
Article Conclusions
A similar program can be installed on a computer that does not have a physical drive (netbooks, some laptops), since such a program – an emulator of CD / DVD / Blu-ray disks, can help out the user more than once. You can use the virtual drive in DAEMON Tools Lite 10 like a real drive on your computer.
With the free program DAEMON Tools Lite, you can create and use a virtual drive to install and run games and programs directly from your computer, without using a physical drive for this.