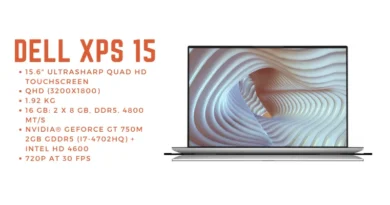How to block a site with Chrome
You have chosen to use Google Chrome as a browser to browse the Internet and you feel comfortable with it. Now, however, you would need to block access to some sites and you don’t know how to do it. That’s the way it is, right? Don’t worry: you have landed on the right guide, at the right time. In the following lines, in fact, you will find explained, in a simple and at the same time detailed way, how to block a site with Chrome.
I anticipate that you can do everything using the default browser function, those offered directly by the device in use and through ad hoc extensions. In this way, you can then instantly block access to any website, online service, social network, etc., creating a totally personalized blacklist. In all cases, do not worry, you will not have to perform any operation that is excessively complicated or that is in any case out of your reach.
Then? How about putting the chatter aside and starting to get down to business? Yup? Great! Position yourself, therefore, nice and comfortable, take a few free minutes just for you and concentrate on the information below. I am sure that, in the end, you will be able to say that you are very happy and satisfied with the results obtained. Let it bet?
Index
- How do you block a site with Chrome
- Default function
- HOSTS file
- Windows parental controls
- MacOS usage time
- Extensions
- How to block a site on Chrome on mobile
- Default function
- How to block a site on Chrome: Android
- How to block a site on Chrome: iPhone and iPad
How do you block a site with Chrome
If you want to find out how to block a site with Chrome from your computer, Windows, macOS or Linux, the instructions to which you must follow are the ones you find below. You can do this in various ways: using the default function offered by the browser, modifying the HOSTS file of the operating system, using the parental control functions of the PC and using specific extensions for the browser.
Default function
To block a site with Chrome from a computer, you can first use the default function offered by the browser, called Safe Browsing, which does not allow you to block access to a specific Internet site, but displays warnings relating to malware, risky extensions, phishing or sites included in Google’s list of potentially unsafe sites, preventing access to them. It’s probably not quite what you were looking for, but it’s a good start.
To be able to use it, start the browser, click on the button with the three vertical dots located at the top right, select the Settings item from the menu that appears and choose the Security check option from the left sidebar, then click on the wording Security on the right and select the Standard protection option or the Advanced protection option.
HOSTS file
If you are using Windows, you can block access to a specific website by editing the HOSTS file , a text file with a list of IP addresses and their respective domain names whose main purpose is precisely to block or speed up the connection to certain internet sites. The only thing you need to take into account is that the changes made to the aforementioned file will affect not only Chrome, but online browsing from PC in general.
To use it for your purpose, click on the Start button (the one with the Microsoft flag ) located at the bottom left of the taskbar, locate the link for Notepad through the menu that opens, click on it right above, select the item Run as administrator and press the Yes button to respond to the warning you see appear.
In the window that you now see on the desktop, click on the File menu at the top left, select the Open item from the latter, go to the path C: / Windows / System32 / drivers / etc through the additional window you now see, choose the item All files from the drop-down menu located at the bottom right, select the file called HOSTS and press the Open button.
In the text file that opens, look for the strings 127.0.0.1 localhost or:: 1 localhost, positioned with the cursor after the last line (if there are other lines of code positioned after these) and type the string 127.0.0.1 followed from the URL of the site to be blocked. Repeat this step for each site you want to act on.
To conclude and to ensure that the block to the Internet sites included in the list is actually applied, close the file and click on the Save button.
Are you using macOS? Again you can edit the HOSTS file to block a site. To do this, first call up the Terminal, by clicking on its icon (the one with the black window and the line of code ) that you find in the Other folder of the Launchpad.
In the window you see appear, issue the command sudo nano /private/etc/HOSTSfollowed by pressing the Enter key on the computer keyboard, then type the password of your user account.
At this point, you should see the HOSTS file of your Mac. Reach, therefore, the last line using the directional arrows on the keyboard, type the string 127.0.0.1 followed by the URL of the site to be blocked and press the Enter button to confirm the operation. Repeat this step for each site you intend to block.
When finished editing, press the key combination ctrl + o to save the file, enter Enter to exit and use the keyboard shortcut ctrl + x to close the Terminal window.
If you then have to think again, you can re-enable access to blocked Internet sites by accessing the HOSTS file again, removing the text strings previously added to the file and saving the changes made.
Windows parental controls
If you want to block a site with Chrome on your PC, you can also decide to use the parental control system included directly in Windows 10 and later. To use it, however, you must have associated a Microsoft account to your computer (if you haven’t already done so, you can read my guide on how to change a Microsoft account to fix it). Also note that blocking will affect not only Chrome, but other commonly used browsers as well.
That said, click on the Start button (the one with the Microsoft flag ) located at the bottom left of the taskbar and select the Settings icon (the one with the gear wheel ) that you find in the menu that opens.
In the window that appears on the desktop, click on the Account item, select the wording Family and other users in the left side menu and choose the link Add a family member. In the further window that opens, select the Add a child item and indicate the Microsoft account to protect.
After completing the above steps, click on the Manage online family settings item attached to the Your family section in the Windows 10 settings screen, in order to access the web page for managing parental controls.
Therefore, locate the child’s name from the Your family page, select the item Other options that you find in their correspondence and choose the wording Content restrictions from the menu that appears. Then make sure that the option Block inappropriate websites that you find in the Browsing the Web section is enabled (otherwise you can do it yourself), then configure the available settings to restrict Internet access.
Therefore, type the URL of the site to block in the Add a website to block field that you find under the heading Always blocked and press the corresponding (+) button to add it to the list. Repeat this for each site to be blocked.
If you have second thoughts, you can remove the blocks set by going back to the screen above and clicking on the word Remove next to the sites of your interest.
MacOS usage time
If you are using macOS, to block a site with Chrome, as well as with any other browser in use on your computer, you can take advantage of Usage Time, a default Mac function that allows you to track the use that is made of the computer, as well as to schedule breaks and set restrictions for the use of applications and access to Internet sites.
To use it, click on the System Preferences icon (the one with the gear wheel ) located on the Dock bar and select the Usage Time item in the window that is shown to you.
At this point, click on the Options item in the left side menu, then the option Use Usage Time Code and enter the PIN you intend to use to avoid unwanted changes to the settings you are going to define.
Then, select the item Contents and privacy located on the left, press the Activate button at the top right and enter the code set previously. Now, select the Only allowed websites option from the Web content section, click on the Customize button, then on the (+) button corresponding to the Restricted section in the panel that has opened and type the URL of the site of your interest. Repeat this process for each site you want to list. Finally, click the Done button.
Should you have second thoughts, you can disable the use of Screen Time by going to the Content and privacy section that you can always select from the side menu, by clicking on the Customize buttons, by selecting the URL of the sites of your interest from the list, by clicking on the button (-) and Finish.
Extensions
Another way you can use to block a site with Chrome is to use extensions. Attention, however, since these are not official Google solutions and need advanced permissions to work, these solutions can represent a high risk for privacy: before installing one, do some online research and check the reliability of the developer.
That said, among the most interesting site blocking extensions available for Chrome, I point out Block site which allows you to block an Internet site by simply visiting it and then clicking on the appropriate item that is added to the browser context menu. Basically it is free, but it allows you to block up to 5 Internet sites. To get around the aforementioned limitation and unlock other extra features, you need to subscribe to the special paid plan (at the base cost of $ 10.99 / month).
To install Block Site, start Chrome and connect to the relevant section on the Chrome Web Store, then press the Add and Add extension buttons.
Now, go to the Internet site that you intend to block, right-click anywhere on the displayed Web page, select the Block site item in the context menu that is shown to you and then select the Block this site option.
Starting from this moment, whenever you or any other user who uses the computer in question attempts to visit the blocked Internet site, a “courtesy” page will be shown indicating the fact that the block has been activated with Block site.
If necessary, you can delete the block to visit a specific website by clicking on the extension icon in the upper right part of the Chrome window, selecting the Edit block list item from the menu displayed and, from the settings screen proposal, then clicking on the circular red button with the symbol (-) that you find next to the site of your interest in the Blocked Sites list.
I also point out that always through the extension settings screen above you can add additional sites to be blocked without having to go through the context menu, you can program the activation of the block and any redirects, you can set a usage timer and do in so that the block is applied based on specific keywords and for certain categories.
How to block a site on Chrome on mobile
Do you also use the Google browser from smartphones and tablets and, therefore, would you like to understand how to block a site with Chrome in this case? I’ll settle you immediately. You can find everything explained in detail right below. You can do this using the default browser function or specific solutions for Android and iOS / iPadOS.
Default function
In addition to computers, the default feature called Safe Browsing is also available for Chrome for Android and iOS / iPadOS. To be able to use it, start Chrome on your device and proceed as shown in the following lines.
- If you are using Android, tap on the button with the three vertical dots at the top right and select the Settings item from the menu that opens, then touch the word Privacy and security on the next screen, tap on the Safe Browsing item and choose whether to enable the Standard Security option or the Enhanced Security option.
- If you are using iOS / iPadOS , touch the (…) button at the bottom right, select the Settings item from the menu that appears, then the Google Services item that you find on the next screen and move the switch next to the Safe Browsing item to ON (protects you and your device from malicious sites).
How to block a site on Chrome: Android
If you are using Android, to block a site with Chrome you can rely on the use of the app called Hosts Go. In fact, it allows you to edit the Android HOSTS file and, therefore, to prevent you from visiting certain URLs. It is free, but eventually it is also available in a paid variant (at a cost of € 6.49) that removes advertising and supports the work done by developers. However, keep in mind that the action of the app will be effective not only on Chrome, but on the connectivity of the device used in general.
To download and install the app on your device, visit the relevant section of the Play Store and tap the Install button (if you are using a device on which the Play Store is not available, you can download the app through an alternative store ). Then, start the application by touching the relative icon that has just been added to the home screen and/or drawer.
Now that you see the main screen of Hosts Go, move the switch to ON corresponding to the words Hosts change switch and tap the Hosts editor button. Then, press the (+) button at the top right and type 127.0.0.1 (i.e. the address of the localhost) in the IP Adress field, while in the one called Hostname enter the URL of the site to be blocked and press the Add domain button. Repeat these steps for each site you want to block access to.
After completing the above steps, go back to the main screen of the app, press the Start button located in the center and the OK one, so as to activate the operation of the app.
If you have to think again, you can remove the restrictions applied by tapping the Hosts editor button that you find on the main screen of the app, selecting the items you want to remove and first tapping the trash can icon at the top right and then on the Delete item.
Alternatively, you might consider using blocklisted DNS servers, such as NextDNS (paid after a certain limit of requests) and OpenDNS .
How to block a site on Chrome: iPhone and iPad
Are you using an iPhone or an iPad to block a site with Chrome you can take advantage of the function offered directly by iOS / iPadOS called Usage Time, which is practically the same that is also offered on macOS, which I told you about in the step at the beginning of the guide .
To use it, select the Settings icon (the one with the gear wheel ) found on the home screen and/or in the iOS / iPadOS App Library and tap the Usage Time item on the next screen. Then, touch the words Use “Usage Time” code at the bottom and type a PIN to protect any changes to the setting you are going to activate.
After completing the above steps, select the Content and Privacy Restrictions item on the Screen of Usage Time, turn ON the lever that you find in the Content and Privacy Restrictions item, enter the PIN you set previously and select the voice Restrictions content, then select the words Web content.
At this point, to create a list of only allowed sites and block access to all the others, choose the Only allowed websites option at the top and list the sites you want to allow, selecting the Add website located item at the bottom and typing, from time to time, the relative URL.
If you think about it, you can remove the sites added in the list by going to the Screen Time settings section, swiping the sites to be deleted from right to left and choosing the appropriate item to proceed with the cancellation.