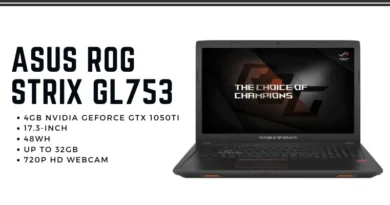How to empty Gmail trash
Just like traditional email clients, Gmail also has a recycle bin in which unwanted emails can be hijacked. Have you ever wondered about emptying it, like you did with the Outlook or Thunderbird recycle bin? If the answer is no, fix it now.
By default, Gmail automatically deletes the messages in its trash after 30 days but, on certain occasions – for example when you need to immediately delete the traces of some messages deemed compromising or unwanted -, it may be useful to know how to proceed in via manual.
So take a few minutes of free time and let me explain how to empty the Gmail trash. I will first show you how to act via the classic Google Mail web panel, then how to operate via a smartphone app and, finally, how to achieve the same result using an e-mail client, such as Outlook, Mozilla Thunderbird or Apple Mail. I assure you that this is child’s play in any case. All that remains is for me to wish you a good reading and a good job!
Index
- Empty the Gmail trash
- From computer
- From smartphones and tablets
- Empty the Gmail trash via client
- Microsoft Outlook (Windows / macOS)
- Mozilla Thunderbird (Windows / macOS / Linux)
- Apple Mail (macOS)
Empty the Gmail trash
Do you usually use Gmail through its web version or through its official app for smartphones and tablets? Then this is the section of the tutorial that suits you best: below, in fact, you will find explained in detail how to remove emails from the Gmail recycle bin by acting on the web version of the service and its app for Android and iOS.
From computer
If you want to find out how to empty the Gmail trash using the Web version of the service, open your favorite browser, log in to Gmail and place the mouse pointer on the left sidebar. At this point, click on the Trash item and all the emails contained in the Gmail trash will be displayed.
Now, to delete a single message, select it and click on the Delete permanently button located at the top left.
If, on the other hand, you want to delete all the emails in the trash, make sure there is no message selected, go to the top of the Gmail page, click on the link Empty the trash now and confirm the operation by clicking on the OK button.
Before emptying the Gmail trash, do you want to create a rule whereby certain messages are automatically moved to the list of emails to be deleted? Nothing could be simpler: open one of the messages like those you want to automatically move to the trash, click on the More button (located at the top right) and select the item Filter messages of this type from the menu that appears.
In the box that opens, specify the characteristics that the emails to be deleted must have (sender, subject, attachment, etc.) and click on the Create filter item. Then put the checkmark next to the Delete item and click on the Create filter button to complete the operation.
If you want to apply the filter to messages already present in Gmail and not only to those that will arrive in the future, also put the checkmark next to the item Apply the filter also to the corresponding conversations and that’s it. Easy, right?
If instead of the classic version of Gmail you use Inbox by Gmail, you can empty the trash of your inbox by selecting the Trash item from the left sidebar and clicking on the Empty trash now button which is located at the top right.
From smartphones and tablets
Even the official Gmail application for Android and iOS allows you to empty the trash in a very simple way, even if it does not provide the possibility to delete messages individually.
To proceed with the elimination of all messages in the trash through the Gmail app, start the latter, press the ☰ button located at the top left and select the Trash item from the menu that appears on the side.
At this point, tap on the item EMPTY THE BASKET NOW which is located at the top right of the screen that opens, confirm (by pressing the EMPTY button ) and you’re done.
As already mentioned, individual messages cannot be deleted, but they can be deactivated. To do this, go to the Gmail app basket (or any other folder in the inbox), make a long tap on the message to be deactivated, press the ⋮ button located at the top right and choose the Deactivate option from the menu that opens.
If instead of the classic Gmail app you use the Inbox by Gmail app , which is also available for Android and iOS, you can empty the trash in a practically identical way to what we have just seen for Gmail: press, therefore, on the ☰ button located at the top left and select the Trash item from the menu that appears on the side. Then tap on the item EMPTY THE BASKET NOW, confirm (by pressing the OK button ) and you’re done.
Empty the Gmail trash via client
Following my guide dedicated to the topic, you have configured Gmail in a traditional email client, such as Outlook, Mozilla Thunderbird or Apple Mail, and now you would like to know how to empty the trash of your mailbox through the latter? No problem, I’ll explain it to you right away!
Microsoft Outlook (Windows / macOS)
If you have configured a Gmail account in Microsoft Outlook, the famous e-mail client included in the Office suite, you can empty the trash of your e-mail box in a very simple way. To begin with, access the mail section of the program (by clicking on the envelope icon located at the bottom left), expand the Gmail menu located in the left sidebar and select the Trash item that appears at the bottom.
At this point, if you want to completely empty the Gmail trash, right-click on its name in the Outlook sidebar, select the Empty folder item from the menu that opens and confirm by clicking on the Yes button that appears in the center of the screen.
If, on the other hand, you want to delete a single message from the Gmail trash without completely emptying the latter, select the individual messages to delete (using the combination Ctrl + click on them), right-click on any of them, select the item Delete from the context menu and confirm by clicking on the Yes button that appears in the center of the screen.
Outlook – you need to know – also offers the possibility of automatically emptying the recycle bin each time you exit the program. To activate this function, click on the File button located at the top left and select the Options item from the screen that opens. Subsequently, in the window that appears on the desktop, choose the Advanced item from the left sidebar, put the checkmark next to the item Empty the Deleted Items folders when exiting Outlook and press OK to save the changes.
Mozilla Thunderbird (Windows / macOS / Linux)
Even Thunderbird, the well-known free and open-source e-mail program produced by Mozilla, allows you to empty the Gmail trash in a manual and automatic way.
To proceed with the manual deletion of messages, expand the item relating to your Gmail address in the Thunderbird sidebar, choose the trash can icon that appears at the bottom and choose how to act: to delete all the emails in the folder in one go, right-click on the Trash icon, select the Empty Trash item from the menu that opens and confirm by pressing the Yes button that appears in the center of the screen. To delete a single message, instead, right-click on it, choose to Delete message from the context menu and confirm.
To set the automatic emptying of the recycle bin at each exit from the program, proceed as follows: click on the Thunderbird ☰ button (top right) and select Options> Account settings from the menu that opens.
In the window that appears later on the desktop, select the Server settings item from the left sidebar (under your Gmail address ), put the checkmark next to the Empty trash on exit option and click the OK button to save the changes.
Apple Mail (macOS)
Do you have a Mac and use Apple Mail as an email client to manage your Gmail account? Then follow the instructions below to empty the trash from your mailbox.
To empty the trash completely, expand the Trash icon in the Mail sidebar, right-click on the Google entry and select the Delete Deleted Items option from the context menu. Then confirm by pressing the Cancel button that appears on the screen, and that’s it. To delete a single message, instead, select the Trash> Google items from the Mail sidebar, select the email to delete and click on the Delete button at the top.
If you want, you can also set the automatic deletion of messages in the trash every time Apple Mail is exited. To activate this function, go to the Mail> Preferences menu located at the top left. In the window that opens, select the tab Account, choose the item related to Google from the left sidebar, go to section rules box and set the dropdown menu Remove deleted messages on Leaving Mail. Easy, isn’t it ?!