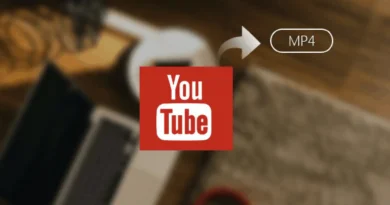How to unprotect PDF files
Do you have a PDF file on hand that you cannot open, as it is password locked? Would you like to print or edit a PDF file but cannot do so because you are asked to unlock it by entering a password? Well, to cope with both circumstances, you must first remove the protection applied to the document of your interest. If you don’t remember the right keyword, I can try to help you.
In the following lines, you will find illustrated how to unprotect a PDF file using special computer software, ad hoc online services and apps for smartphones and tablets, able to remove the protections from documents in this format. However, I recommend that you use them only for legitimate purposes and not to violate access to documents that you are not authorized to view. I do not take any responsibility for it, mind you!
That said, let’s move on to action: position yourself comfortably, take a few minutes all to yourself and start concentrating on reading the following. I am sure that, in the end, you will be able to say that you are very happy and satisfied with what you have learned. What do you say, we bet?
Index
- Preliminary information
- How to unprotect protected PDF files
- QPDF (Windows / macOS / Linux)
- PDFCrack (Windows / macOS)
- How to unprotect a PDF file online
- PDF Candy
- App to unprotect PDF files
- iLovePDF (Android / iOS)
- PDF Utility (Android)
Preliminary information
Before getting to the heart of the tutorial, going to find out what are the tools available to unprotect a PDF file and how to use them, it is my duty to make some clarifications in this regard.
PDF documents can be protected by a password that prevents them from being opened, printed or modified by unauthorized users. In the first case, the one that prevents the document from being displayed, it is called user password. When, on the other hand, the password only blocks the printing, selection or modification of the text, it is called the owner password.
It is important to know this difference, as there are applications and online services that allow you to remove the protection from PDF files, but they hardly deal with both types of passwords, also because their degree of vulnerability is very different.
The owner password can often be bypassed in a few moments, while the user password is much more difficult and can only be discovered with the “brute forcing” technique, ie by trying all possible combinations of characters until the right one is found . This operation can take several hours, if not whole days.
How to unprotect protected PDF files
Having made the necessary clarifications above, let’s get to the point and let’s find out how to unprotect a computer-protected PDF file, using special software: below you will find those that I believe to be the best in the category.
QPDF (Windows / macOS / Linux)
The first of the useful tools to unprotect a PDF file on a computer, which I recommend you to test, is QPDF : it is a free tool, open-source and compatible not only with Windows, but also with macOS and Linux. Allows you to work only on PDFs that are protected from printing and editing. It is very effective but, unfortunately, it does not have a graphical interface and must be used from the command line (nothing very complicated though, I promise!).
To download the program on Windows, visit the download page on the SourceForge website and click on the Download Latest Version button, located at the top left.
Once the download is complete, extract the ZIP archive obtained in a folder of your choice and start QPDF using the Command Prompt, directing it directly to the folder that contains the program. If you don’t know how to do this, hold down the Shift key on your keyboard, right click on the bin folder located in the folder where you extracted QPDF and select the Open command window here item from the menu that is shown to you.
Once the Command Prompt window appears, enter the string qpdf –decrypt input.pdf output.pdf(in place of input.pdf and output.pdf you have to type the full paths of the PDF to be unlocked and the output file to be obtained) and press the Enter key on your keyboard. After completing these steps, you will get an unlocked version of the PDF in the folder intended for the output file.
If you are using macOS, to download and install the program you have to rely on Homebrew, an open source and no-cost package manager that allows you to install various types of software through the Terminal. That said, first of all open the Terminal, selecting the relative icon (the one with the black window and the line of code ) in the Other folder of the Launchpad.
Once the Terminal window is displayed, to install Homebrew, enter the command /usr/bin/ruby -e “$(curl -fsSL https://raw.githubusercontent.com/Homebrew/install/master/install)”, then press the Enter key on the keyboard and type the Mac administration password. Once this is done, proceed with the installation of QPDF, issuing the command `brew install qpdf, always followed by pressing the Enter key.
Once the installation procedure is complete, type the command qpdf –decrypt input.pdf output.pdf(instead of input.pdf and output.pdf you must enter the paths of the input and output files) and you will get an unlocked version of your PDF file.
PDFCrack (Windows / macOS)
Another valid tool you can rely on to remove the password from your PDF files is PDFCrack: it is a free and open-source software, available for Windows and macOS, which allows you to unprotect PDF files protected with user password using the technique brute force, i.e. trying to unlock the file using all possible combinations of characters. Also in this case, we are in the presence of a tool that does not have a graphical interface and must be used from the command line. In any case, fear not, it is not difficult to use.
To download PDFCrack on Windows, visit the program’s website and click on the Download link ( pdfcrack-xx.zip , xxk) located in the sidebar on the right.
Once the download is complete, open the ZIP archive obtained, extract the contents into a folder of your choice and start the Command Prompt, by clicking on the Start button (the one with the Windows flag ) that you find at the bottom left of the toolbar applications, by typing “prompt” in the search field and selecting the relevant link from the list shown.
Now that you see the Command Prompt window on your desktop, issue the command CD “[cartella PDFCrack]”(instead of [PDFCrack folder] you have to enter the full path to the folder where you extracted PDFCrack) and hit the Enter key on your keyboard. Then, enter the command pdf crack “file.pdf”(instead of file.pdf, you must enter the full path and name of the file to be decrypted), always pressing the Enter key afterwards.
When processing is complete, the message will appear on the Command Prompt screen found user-password, followed by the password to unlock the selected PDF.
If, on the other hand, you want to download PDFCrack for macOS, visit the page dedicated to the program on the SourceForge website and click on the button Download Latest Version, located at the top.
When the download is complete, open the tar.gz archive obtained and extract its contents in any folder. Subsequently, start the Terminal, selecting the relative icon (the one with the black window and the line of code ) found in the Other folder of the Launchpad, issue the command (instead of [PDFCrack folder] you must enter the complete path of the folder in which you extracted PDFCrack) and hit the Enter key on your keyboard. Once this is done, enter the command, always followed by pressing the Enter key .cd [cartella PDFCrack]make -f Makefile
At the end of the compilation of the program, close the Terminal, reopen it and give the command [cartella PDFCrack]/pdfcrack -u “file.pdf”(instead of [PDFCrack folder] , you must enter the complete path of the folder where you extracted PDFCrack, while instead of file.pdf you must enter the complete path and the name of the file to be decrypted), then press the Enter key on the keyboard, in order to start the search for the password for your PDF which, if all goes well, you will be able to view on the screen after some time.
How to unprotect a PDF file online
As I told you at the beginning of the guide, it is also possible to unprotect a PDF file online by using some special Web services, which work without the slightest problem from any browser and operating system. If you are interested in this, I have listed the most interesting ones below.
PDF Candy
A great online service that you can consider using to unprotect a PDF file is PDF Candy: it is a resource through which it is possible to perform various types of operations on the documents in question, which is easy to use and does not require payments for access extra features. It does not set limits for what concerns the upload of files and, moreover, protects the privacy of users by eliminating what is uploaded to its servers within a few hours. It should be noted, however, that in the case of PDF unblocking you need to know the keyword, in order to obtain a “free” version of the document.
To use PDF Candy, visit the home page of the service and drag the file of your interest to it. If you prefer to select it “manually”, click the Add file button first. If, on the other hand, your document is on Google Drive or Dropbox, you can upload it from there by clicking on the icon relating to the service of your interest.
Once uploaded, enter the password to unlock the PDF in the Password field at the bottom, then click first on the Unlock PDF button and then on the Download file button to download the unlocked version of the document. If you prefer to store the file on Google Drive or Dropbox, select the relevant icons and that’s it.
App to unprotect PDF files
Finally, let’s move on to the apps to unprotect PDF files from smartphones and tablets, without necessarily having to go to the computer: below you will find the ones that, in my opinion, you would do well to take into consideration.
iLovePDF (Android / iOS)
iLovePDF is an excellent free application, available for both Android and iOS, thanks to which it is possible to perform various operations on selected PDFs. Documents, in fact, can be converted into other formats, modified, divided, etc. Of course, it’s also possible to unprotect owner password-protected PDFs, all in a handful of taps. It is free, but offers in-app purchases to subscribe to the paid plan of the service (at a cost of € 5.99 / month or € 48.99 / year), which allows you to remove advertising and take advantage of additional features.
To download the app on Android, visit the relevant section of the Play Store and press the Install button. If, on the other hand, you are using iOS, access the relevant section of the App Store, press the Get button, then the Install button and authorize the download via Face ID, Touch ID or Apple ID password. Then, start the app by pressing the Open button that appeared on the screen or by selecting the relative icon that has just been added to the home screen.
Now that you see the main screen of the app, tap the Unlock button, indicate whether to take the protected PDF from your device, from Google Drive or from Dropbox and select the document to unlock. Then, press the Unlock PDF button that appeared at the bottom, wait for the unlocking process to be completed and, when you see the word Completed! on the display, press the Go to file button to access the password-less version of the document.
PDF Utility (Android)
If you are using an Android device, you can also evaluate the use of the PDF Utility app, for unlocking PDFs: it is a free tool, easy to use and through which it is possible to intervene in various ways on PDFs and unlock those protected by owner passwords. In fact, it allows you to create an unlocked copy of PDFs, provided you know the password with which they are protected. It should be noted that it is possibly available in a paid version (at a cost of 2.79 euros), which allows you to bypass the 2.5 MB limit for uploading documents established for the free version and allows you to access other extra features.
To download the app on your device, visit the relevant section on the Play Store and press the Install button. Then, start PDF Utility by touching the Open button that appeared on the display or by selecting the relative icon that has just been added to the home screen.
Now that you see the main screen of the app, select the Unlock PDF icon, press the Select File button and select the PDF you are interested in taking action. Therefore, type the password used to protect the document in the File owner password field and press the Decrypt File button.
At the end of the procedure, you will be shown a specific message on the screen. At that point, you can choose whether to open the unlocked document obtained (by tapping on the Open item ) or whether to share it (by pressing on the Share item ). That’s all!