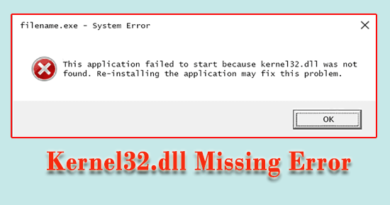How to test WiFi speeds
Your old router was broken and so you decided to buy another one, a newer and above all more performing model. However, if you are here now and are reading these lines it seems clear to me that you would like to test the performance of your new purchase in terms of Wi-Fi speed, but you have not the slightest idea how to do it.
I am wrong? No, here it is! Well, given the situation I can not help but suggest you take a few minutes of free time, get comfortable and concentrate on reading my tutorial on how to test WiFi speeds through which, in fact, I will provide you with all. the explanations in the case. I already anticipate that to succeed in your intent you will not have to do is rely on special online tools, which work directly and comfortably from the browser window and which are very easy to use by anyone.
Should you encounter any connectivity problems, it will also be my concern to provide you with a series of tips on what to do that can help you improve reception and therefore also the speed of your wireless network, as well as the use of the line itself. Now, however, stop chatting and let’s take action! I sincerely hope that in the end you can feel very happy and satisfied. Are you ready?
Index
- Preliminary operations
- Online WiFi speed test
- WiFi speed test: Ookla Speedtest
- WiFi speed test: Google
- WiFi speed test: TIM
- WiFi speed test: Vodafone
- WiFi speed test: Fastweb
- WiFi speed test: Wind
- WiFi router speed test
- In case of problems
Preliminary operations
Before getting to the heart of the tutorial and, therefore, before starting to see how to test WiFi speeds , there are some preliminary operations that you need to perform, the ones you find below, to make sure that everything is going the right way and, above all, in order to avoid having false results.
- Close all programsthat are running on your computer, except for the browser you intend to test the connection with.
- Check that the network is not engaged in “heavy” activities, making sure that none of the devices connected to the router (computer, smartphone, tablet, video game console, Smart TV, etc.) are performing download, upload or streaming operations.
Also keep in mind that in going to put into practice the indications given in this guide of mine, the connection could return results, so to speak, distorted due to any problems related to poor Wi-Fi signal reception. This does not necessarily have to happen, but considering this possibility, if you need to obtain 101% reliable results, it is certainly advisable to perform the connectivity test by connecting the computer to the router via an Ethernet cable , proceeding as I explained to you in my guide on ‘argument .
Online WiFi speed test
At this point to say that we are there, we can finally get to the heart of the tutorial and, therefore, go and find out which are the best tools available on the square to be able to test WiFi speeds. As anticipated at the beginning of the guide, you can use it directly online , via the browser, without having to download and install anything on your computer. Here they are.
WiFi speed test: Ookla Speedtest
The first tool I recommend you rely on if you want to test WiFi speeds is Ookla’s Speedtest . Haven’t you ever heard of it? No? Bad! In any case, there is no problem, we can fix it instantly! It has been present on the Internet for years and years now, it is defined by most as the best speed test in circulation and, in fact, allows you to make an accurate measurement of the Internet connection, then returning detailed information about the speed of download, upload and ping. It is free and works from any browser and operating system, as it is based on HTML5.
To use Ookla Speedtest, first connect to the home page of the service , then wait for your Internet provider to be detected, click on the Go button in the center of the screen and wait for the test to start and complete.
The results obtained will be shown under the Ping , Download and Upload items located at the top of the page. By clicking on the buttons next to the word Share located at the top left you can also share the result obtained through a link generated by the service or directly on social networks.
If you deem it necessary, you can also change the reference server by clicking on the Change server item at the top right. You can also change the unit of measurement used to measure the connection speed by clicking on the Settings icon located at the top and you can access the results of any tests already carried out previously by selecting the appropriate wording on the right.
I also point out that Ookla SpeedTest is also available as an application for Windows 10 and macOS and as an app for Android smartphones and tablets (also available on alternative stores , for devices without Play Store) and for iOS / iPadOS devices .
WiFi speed test: Google
Perhaps not everyone knows, but it is also possible to test WiFi speeds through Google , by calling the appropriate tool directly from the search results page. It is totally free, takes about 30 seconds and is capable of providing information regarding download speed, upload speed and latency.
To use it, go to the Google home page and type the words “internet speed test” in the search field in the center, then click the Search button with Google or press the Enter key on your computer keyboard.
On the page with the search results you now see, click on the Run speed test button that you find in the Internet speed test box at the top and wait for the test to start and finish.
Next, you will be shown the data relating to the download, upload and ping speed of your line. You will also be notified of the location of the server that was used for the measurement and you will find a comment about the status of your connection.
WiFi speed test: TIM
Is the provider of your Internet line TIM ? In this case, you can carry out the Wi-Fi speed test using the special official and free tool made available directly by the operator for its customers.
To be able to use it, connected to the appropriate web page of the TIM site , click on the link Go to the test on the left and, in the chat window with the virtual assistant that you see opening on the right, click on the OK button in response to the warning indicating the fact that the measurement of the connection speed is about to be performed.
Subsequently, type in the appropriate text fields displayed the tax code of the holder of the line and the telephone number of the same, press the Send button and wait for the text to be started and for the response to be shown to you.
The procedure will last only a few seconds and at the end you will be shown the value relating to the download and upload speed, as well as that relating to latency. For further information, you can consult my specific tutorial on the TIM speed test .
WiFi speed test: Vodafone
Even Vodafone offers its own tool to test WiFi speeds, which you can rely to evaluate if the one in question is your Internet provider. Even in this case, it is a tool that can be easily used by anyone and totally at no cost.
To use it, go to the appropriate web page on the Vodafone website and click on the Start button located in the center, then wait for the text to start.
When the process is complete, you will find yourself in front of a summary screen with all the details relating to the download and upload speed, as well as data relating to ping and jitter. If you feel you need more details, you can read my guide dedicated specifically to the Vodafone speed test .
WiFi speed test: Fastweb
Your Internet provider is Fastweb and would you like to know if an official speed test is also available in this case? The answer is yes. The manager in question, in fact, offers its customers a free tool that allows you to test the speed of the Wi-Fi. It’s super easy to use, don’t worry!
To be able to use it, go to the specific web page on the Fastweb site and click on the Start test button below, then log in to your personal area by typing the login data in the required fields.
Then, press the button to start the Internet connection speed test and wait for the result, to find out the details related to downloads, uploads and ping. For more information, read my specific tutorial on the Fastweb speed test .
WiFi speed test: Wind
If your Internet operator is WINDTRE , you can test WiFi speed using the special tool provided, even in this case, directly from the operator. It is totally free and very easy to use.
To be able to use it, go to the appropriate page of the WINDTRE website and click on the Go button located in the center, in order to start the test.
Once the speed test is complete, you will be able to view all the details regarding download, upload, ping and jitter speeds. For further information, you can read my specific guide on the WINDTRE speed test .
WiFi router speed test
By accessing the management panel of the router in your possession, you can obtain interesting information about the bandwidth, the type of Wi-Fi used and various other parameters that can be useful for discovering and optimizing the Wi-Fi speed.
To access the router management panel, start the browser and connect to the address 192.168.1.1 or the address 192.168.0.1 , which are usually the default IPs. If neither address works, you can find out which one is correct by following the instructions in my guide on how to enter the router .
Later, you may be asked to type in a username and password . Usually the correct combination to use is admin / admin or admin / password , but sometimes other data must be used. If so, you can try to solve by consulting my guide on how to see the modem password .
Once logged in, to view the statistics relating to the performance of your Internet connection, go to the section relating to the data status and identify the information relating to the line speed and operational data. To view the details relating to the type of Wi-Fi used and its performance, however, you must log in to the session relating to the management of the wireless connection .
Unfortunately, I cannot be more precise in my indications, as the menus and items to be selected in the router control panel may vary depending on the brand and model of device used. However, if you need more details, you can consult the following specific guides that I have prepared.
- How to configure Netgear router
- How to configure D-Link router
- How to configure TP-Link router
- How to configure TIM or Alice router
- How to configure Fastweb router
- How to configure Infostrada router
- How to configure Vodafone Station
In case of problems
Using the tools to test WiFi speeds that I indicated in the previous lines, did you get results far below expectations, or rather far below what your Internet contract requires? Then try the following, you may be able to cope with it in a heartbeat!
- Changing the location of the router – I am sure that at first glance it may seem trivial, but you have to believe me: moving the router to a position other than the one in which it is currently located can be of great help to fully enjoy the speed of your connection without wires. So try to place the router in a different place in your home, in order to reduce the maximum distance to travel when you connect from the most “remote” corners. The ideal would be to place it in the center of the house. For more details, you can read my guide on how to boost the WiFi signal .
- Change the WiFi channel of the router – although the most modern routers are able to change the Wi-Fi channel automatically by selecting the best one, in some cases it can happen to encounter annoying transmission problems that do not allow you to use to the full of the performance of the line. That’s why changing the Wi-Fi signal channel yourself can be handy. To find out, in detail, how to proceed you can read my guide on how to change the WiFi channel .
- Restart the router– that the router can “jam” and no longer work properly for this reason is far from impossible, trust me. If so, restarting the appliance may allow you to cope with it. To find out more, read my guide on how to restart the modem .
- Contact your internet provider’s customer service– even temporary issues or failures can affect the performance of your internet connection. Precisely for this reason, if you notice something wrong with the speed of the Wi-Fi or in any case with your Internet connection in general, I suggest you contact your carrier’s customer service and try to solve it by asking for an intervention on the line. The operator will carry out checks on the network and, if necessary, will send a technician to check your system. To find out how to get in touch with your provider’s customer service, you can follow the instructions I gave you in my specific tutorials for TIM , Vodafone , WINDTRE andFastweb .