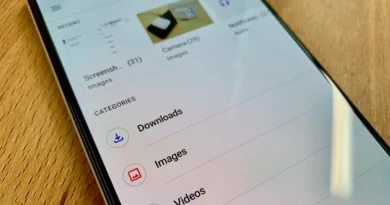How to put photos in widgets
Would you like to decorate the home screen of your smartphone with your favorite photos, but the idea of using them as a background doesn’t appeal to you? Well, if that’s the case, put them in a widget and the problem is solved!
How do you say? It seems to be interesting, but you don’t know how to do it? No problem, I’ll explain it to you, with this tutorial of mine dedicated precisely to the topic. In the following lines, in fact, you will find indicated, in a simple and at the same time detailed way, how to put photos in widgets , both on Android and on iPhone and iPad. I also anticipate that as well as from mobile the thing is also feasible from a computer, on Windows and macOS.
Then? What are you still doing standing there? Get comfortable, give yourself a few free minutes just for yourself and start focusing on reading the following. I am sure that in the end you will be able to tell yourself very happy and satisfied and that, in case of need, you will be ready to provide useful tips about it to all your friends. Let it bet?
Index
- How to put photos in widgets: Android
- Google Photos
- Other solutions to put photos in widgets on Android
- How to put photos in widgets: iPhone and iPad
- Photo
- Other solutions to put photos in widgets on iPhone and iPad
- How to put photos in widgets: Windows
- How to put photos in widgets: Mac
How to put photos in widgets: Android
Do you have a smartphone or tablet Android and would like to figure out how to do in order to submit your favorite photos in the widget in this case? Then read on! Find indicated which resources to use to do so right below.
Google Photos
If you want to put photos in widgets on Android you can turn to Google Photos , the “big G” app to store and manage photos on the device and on the service of the same name , which provides users with a widget that can be added to the screen. home and showing the photographic memories of the day. The app is free and is usually found pre-installed (if it is missing on your device, you can take it from the relevant section of the Play Store ).
To be able to use Google Photos for your purpose, access the Android home screen, then make a long tap on the display in a point where there are no icons and press the Widget button at the bottom.
Then locate the widget called Your memories (if you can’t find it, you can help yourself by typing its name in the search field at the top), make a long tap on it and drag it to the screen and to the position you prefer.
Next, adjust the size of the widget as you see fit, moving the dots on the four sides. Wait a few moments for the widget to retrieve the photographic memory of the day and it’s done.
If you think about it, you can remove the widget with the photos you added to the home screen of your Android device at any time, by pressing and holding on it and dragging it to the trash icon that you see appear on the display.
Please note that the information I have given you in this step may differ slightly from what is visible on your device screen, depending on the version of Android you are using and the make and model of the smartphone or tablet you own.
Other solutions to put photos in widgets on Android
If you are looking for other solutions by which you can put photos in widgets on your Android device, I strongly suggest that you consider the apps useful for the purpose that I have proceeded to include in the list below.
- Simple Photo Widget– free app that allows you to create widgets on the Android home screen with single or multiple photos, in various formats and sizes. It’s free.
- Animated Photo Widget– another useful app for creating widgets with photos of your choice on Android devices. It allows you to customize the generated widgets with many different frames and to set various display modes. It’s free.
- Photo Widget– is another app belonging to the category of those that allow you to add photo widgets on the Android home screen. The photos are shown in high resolution, you can organize multiple images in a single album and you can also add frames as you like. It’s free, but in-app purchases are offered (at a cost of € 1.99) to unlock all functions.
How to put photos in widgets: iPhone and iPad
If you are using an iPhone or an iPad , the instructions you must follow to be able to put photos in widgets are those below. It’s not complicated, don’t worry.
Photo
If you want to put photos in widgets on iOS / iPadOS, you can first rely on the use of the Photos app , which is the default one on iPhone and iPad for managing photos. Perhaps not everyone knows, but the app in question implements the related widget that allows you to view the photos available in the app directly on the home screen, showing them randomly.
To add the Photos widget, go to the iOS / iPadOS home screen and make a long tap in any “empty” point until all the icons present start to “vibrate !. Then press on the (+) button appeared at the top left.
Once the screen with the list of available widgets is displayed, tap on the one called Photos (if you can’t find it, you can help with the search field at the top, by typing “photo” in it), choose the size you prefer and press the Add widget button to place it on the home screen.
To change the position of the widget you just added, make a long tap on it and drag it to the screen and to the position of your interest, then press the Done button located at the top right.
In case you have second thoughts, you can always and in any case remove the Photos app widget that you added to the home screen of your iPhone or iPad simply by making a long tap on it, then selecting the Remove widget option from the menu that opens and touching Remove . Alternatively, enable the mode to change the home screen, as I explained to you in the previous lines, tap the (-) button relating to the Photos app widget and press the Remove item .
Other solutions to put photos in widgets on iPhone and iPad
Are you looking for other solutions through which you can put your favorite photos in widgets on iPhone and iPad? Then I recommend that you rely on the use of apps with widgets that I have included in the list below.
- Widgetsnith– this is an app that allows you to create custom widgets of various types for the iPhone and iPad home screen. In fact, it allows you to generate widgets with photos, weather conditions, calendars, with clocks and much more. It’s free, but in-app purchases are offered (with prices starting at € 1.99 / month) to unlock all available functions.
- Photo Widget– this is an app that allows you to create custom widgets containing your favorite photos. It also allows you to decide whether and after how long to automatically update the content of the widget and whether or not to add the date to it. It’s free.
- PhotoWidgets– app that, as the name implies, offers the possibility to generate custom widgets with photos to be inserted on the iOS / iPadOS home screen. You can choose the photos to show, you can view the date and event of the shots on the calendar and much more. It’s free, but in-app purchases are offered (with prices starting at € 4.49 / week) to unlock extra features.
How to put photos in widgets: Windows
As I told you at the beginning of the tutorial, it is possible to put photos in widgets even on a computer. In the specific case of Windows, however, it is good to keep in mind that this possibility was offered “as standard” only with Vista, then the function was removed.
Taking into account what has just been stated, in order to add widgets with your photos on the desktop of the most recent versions of the Microsoft operating system, you need to turn to third-party tools, such as Xwidget and Gadget Revived .
You can also find other software useful for this purpose, by doing some research on Google , using keywords such as “Windows photo widget” . In this case, however, I recommend: always try to download new programs from the official website of the developer or in any case from portals deemed reliable, which you can recognize by following the instructions contained in my guide on the subject , so as not to run into resources. malfunctioning or that could jeopardize the “health” of the PC.
How to put photos in widgets: Mac
If you’re using a Mac , you can put photos into widgets using the Photos application . It is the transposition of the app for iOS / iPadOS I told you about in the previous lines and like the latter it allows you to add a widget containing your photos on macOS, showing them randomly, which is visible in the Notification Center.
To add the Photos widget on macOS, call the Notification Center by clicking on the date and time at the top right of the menu bar or by swiping the trackpad from the right edge inwards, then press the Choose widget button which is located at the bottom.
At this point, locate the Photos widget in the proposed list (if you can’t find it, you can help yourself by selecting the Photo item in the list on the left), select the size you want to assign it and press the (+) button in the corner at the top left of the preview, so that it is visible in the Notification Center, and click the Done button at the bottom to save the changes.
If you wish, you can change the position of the widget in the Notification Center by long clicking on it and dragging it to the place you prefer.
If you think about it, you can get rid of the Photos widget at any time. To do this, call up the Notification Center again as I explained earlier, click on the Choose widget button at the bottom, click on the (+) button in the upper left corner of the photo widget and press the Finish button . Alternatively, right-click on the widget and choose the Remove Widget option from the menu that appears.