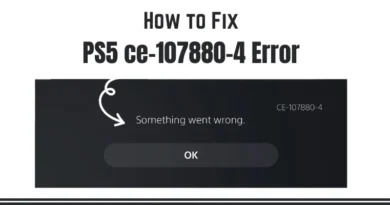How to copy or paste text on the Windows command line
Many users in the process of working on a computer were faced with the need to perform certain actions in the Windows command line. In the console window (command line) you need to enter commands consisting of a certain number of text characters.
Often these are rather long text expressions and manual input of such commands is quite difficult. Therefore, users need to know how to copy text to the command line or vice versa from the command line.
The Command Prompt (CMD) is a built-in Windows tool designed to perform various actions to set up a computer or to perform various operations in the operating system. This system tool is often used by administrators to enter built-in system commands and to run command line utilities.
Often, using the command line, you can solve the task at hand much faster than using the Windows graphical interface. To work with the console, you need to know the commands used.
Examples of commands for performing tasks on a PC can be taken from the Internet on sites dedicated to computer topics or from specialized computer literature.
In the process of solving problems or fixing problems on their devices, users find information about solutions that can be performed on a computer using the command line.
Inserting individual characters into the CMD window is not always convenient due to the complexity of commands or a long path, in addition, when entering, the user may make a mistake in characters. Therefore, it is more rational to use a more convenient option: simply copying the code from the source of information, and then pasting this text into the command line interpreter window for later use.
This article provides instructions for pasting and copying text on the command line, working in Windows 10, Windows 8.1, Windows 8, Windows 7 operating systems. Some of the methods in this guide are suitable for all modern Windows operating systems, other methods are used only in Windows 10.
How to Copy Text to Command Prompt (CND) in Windows 7
In the command line used in the Windows 7 operating system, the standard copy and paste keys do not work: “Ctrl” + “C” and “Ctrl” + “V”. Therefore, the user will not be able to simply paste or copy text from the Windows command line.
How to paste copied text into CMD? We need to use another way to paste text into this system tool.
Now we will see how to copy text to the command line (CMD) of Windows 7:
- From the Start button menu, click on All Programs.
- In the Accessories folder is the Command Prompt application.
- Launch the console on your computer.
- Copy the command text from the source.
- Right click inside the command line interpreter window.
- Select “Insert” from the context menu.
The text from the clipboard will be placed at the location of the mouse cursor in the command line window.
How to copy text from the Windows 7 command line – 1 way
In some cases, users need to copy commands from the Command Prompt window in order to save them on their PC for later use.
Go through the steps:
- Right click on an empty space inside the command prompt.
- Select “Mark” from the context menu.
- Select the desired piece of text in an arbitrary rectangular shape using the left mouse button.
- Press the “Enter” key.
- Open any text editor.
- Paste the selected text using the “Paste” item of the Explorer context menu or use the “Ctrl” + “V” keys.
Copying all text from the Windows 7 command line – 2 way
Sometimes you need to copy all the contents from the command line in the Windows 7 operating system.
Do the following:
- Right click inside the command line interpreter window.
- Select “Select All” from the context menu.
- All entries will be selected on the command line.
- You need to press the “Enter” key.
- Use the “Ctrl” + “V” keys or the “Paste” context menu command to paste the selected text into a text editor.
Copying a piece of text in the Windows 7 command line – 3 way
It is often necessary to copy only a piece of text from the command line, for example, a single line.
You can do this in the following way:
- Right-click in the command prompt window on an empty space.
- In the menu that opens, select “Mark”.
- Use the arrow keys “←”, “→”, “↑”, “↓” to move the mouse cursor to the place where you want to start copying the text.
- Hold down the “Shift” key, and then press the “→” (right arrow) key to select a piece of text.
- Click “Enter”.
- Open, for example, Notepad.
- Paste the copied fragment into the text editor window.
Selecting and copying text with the mouse in the Windows 7 command line – 4 way
The most convenient option for copying text from CMD is to select a fragment using the mouse pointer. This method is disabled by default in the Windows 7 operating system.
To enable mouse selection in Windows 7, apply the following options:
- Right-click the top title bar at the edge of the Command Prompt window.
- In the context menu that opens, click on “Properties”.
- In the “Properties: “Command Line”” window, in the “General” tab, in the “Edit” group, check the “Mouse Selection” option.
- In the command line window, select a piece of text using the mouse cursor.
- Press “Enter”.
- Paste the copied into a text editor.
How to paste copied text into the command line in Windows 10 – 1 way
From the Windows 10 command prompt, you can use the standard system copy and paste keyboard shortcuts to add commands from external sources to the system CMD tool.
Follow these steps:
- Use the “Ctrl” + “C” keys or the “Copy” menu to copy the desired text (command).
- In an open command prompt window, press the “Ctrl” + “V” keys to paste the copied command.
How to copy text to CMD command line in Windows 10 – 2 way
For greater convenience, the user can use another option without using hotkeys.
Do the following:
- Copy the command in the source of information.
- In the command prompt window, right-click on the location where you would type this command.
- The copied command will appear in the command line interpreter window.
How to save text from the Windows 10 command line – 1 way
Since the Command Prompt in Windows 10 supports selecting text with the mouse by default, saving text from the Command Prompt is not difficult.
The problem is solved in several steps:
- In the command line interpreter window, select a section of text with the left mouse button.
- Press the “Ctrl” + “C” keys.
- To paste text in the text editor window, press the key combination “Ctrl” + “V”.
How to copy text in CMD in Windows 10 – 2 way
Users can use a more sophisticated method in Windows 10, similar to the one used in Windows 7, for example.
You need to do the following:
- Right-click on the top edge of the title bar of the interpreter window.
- In the context menu, first click on “Edit”, and then on “Mark”, or immediately press the keys “Ctrl” + “M”.
- Select the required text fragment with the mouse in the command line interpreter window.
- Press the “Enter” key.
- Paste the copied snippet into a text editor.
How to copy text to clipboard in CMD in Windows 10
In the Windows 10 operating system, you can enable additional keyboard shortcuts for copying or pasting commands from the command line.
Additional keyboard shortcuts are enabled in the following system tool settings:
- Right-click on the top edge of the Command Prompt window.
- In the context menu, click on “Properties”.
- In the command line properties window, in the “Settings” tab, go to the “Edit” group.
- Check the box “Use Ctrl+Shift+C/V shortcuts as copy and paste command.
- Click on the “OK” button.
After that, you can use the keyboard shortcuts “Ctrl” + “Shift” + “C” to copy, and “Ctrl” + “Shift” + “V” to paste text into the command line or from CMD in both directions.
Article Conclusions
Using the command line, users configure the Windows operating system, run programs, and perform other necessary operations. To perform certain actions, the text of the corresponding command is entered into the command line interpreter window. Commands often consist of a complex set of characters.
To make it easier to enter data into CMD, the user can paste the entire command at once by copying it from a source on the Internet or from their computer. In other cases, the user needs to save the running command by copying it from the command prompt window.