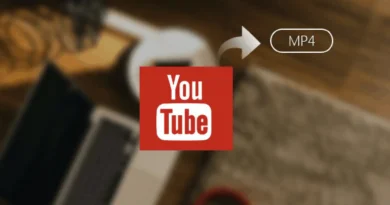Fixing the problem with the accelerometer on HP devices with Windows 10 system
Are you getting an accelerometer error while starting up your tablet, laptop or PC? If so, don’t worry, as this small problem is very easy to fix.
Typically, a warning message is displayed immediately after updating the operating system. Especially in the Windows 10 OS version. This indicates that the driver has not started correctly. File corruption or outdated software are the main causes of the error. The article describes how to fix it for an ordinary user.
- Solution 1: Check for available Windows updates.
- Solution 2. Update existing drivers.
- Solution 3: Remove corrupted drivers and reinstall them yourself.
Installing up-to-date software
- On your PC keyboard, press Win + I.
- Go to the section of system settings and go to the item “Update and security”.
- Enter “HP Accelerometer Errors”.
- On the left is the Windows update center section. Check items pending confirmation.
- Apply all available by following the instructions.
- Reboot your device.
Updating installed drivers
- Click on the Windows start icon in the left corner of the screen.
- In the list, click on the item “Device Manager”.
- Find the HP 3D DriveGuard driver here.
- Click on it and select “Update”.
- Restart your Windows system.
We highly recommend using the automatic download and update applications for your computer if you have never updated the drivers yourself. This will keep the system safe from malware, viruses, and bugs.
Removal and clean install
- Please refer to the device manager.
- Then uninstall HP 3D DriveGuard.
- Go to your control panel.
- Switch to a category and in the program section click “Delete”.
- Search for HP 3D DriveGuard software and uninstall.
Hint: to access the panel, click on the Windows launcher icon and select “Control Panel”.
- Reboot your device.
- Download the latest version of HP 3D DriveGuard from the official website.
- Then install it by running the executable file.
- Follow the instructions on the screen.
Hopefully one of these methods helped you troubleshoot the issue. If not, contact Microsoft Customer Support or a professional.