“Easy Anti Cheat Service Not Installed” Error: Causes and Solutions
The message “Easy Anti Cheat service not installed” may occur when launching Fortnite, Apex Legends and other games that use the functionality of this anti-cheat software. EAC is installed automatically with the game itself. So what’s the problem?
CONTENT
- Why is the Easy Anti Cheat service not installed?
- “Easy Anti Cheat service not installed”: Solutions
- Solution #1 Checking the EAC Service
- Solution #2 Recovering EAC Files
- Solution #3 Reinstalling the game
- Solution #4 Update Windows
- Solution #5 Deactivate antivirus and add EAC to the firewall exception list
Why is the Easy Anti Cheat service not installed?
- EAC lacks administrator rights. The EAC program needs to have administrator account privileges in order to function properly. If you do not issue the appropriate permissions, the program may completely stop its work or work, but with errors.
- The EAC service is disabled. The EAC will not perform the work assigned to it if a service of the same name is not running on the user’s computer.
- Corrupted EAC files. File corruption of the EAC program often occurs during its installation. Of course, in this case, the program will not work properly, and the user will not launch the toy he needs.
- EAC is not installed. This problem is extremely rare, but it is possible. Something went wrong while downloading and installing the game and EAC parallel installation failed.
- EAC conflict with antivirus/firewall. Your antivirus or firewall may have conflicted with the EAC, blocking it from working. Unfortunately, even Windows system tools have been noticed behind such “tricks”.
- An outdated version of Windows. Stable operation of EAC is not guaranteed unless the user’s OS is updated to the latest version.
“Easy Anti Cheat service not installed”: Solutions
Solution #1 Checking the EAC Service
First, let’s check if the EAC service is configured correctly on your PC. As a rule, this service should automatically start at the same time as the game, but sometimes this does not happen. In some cases, the service may have been mistakenly disabled by security software, such as antivirus software. Either way, try doing the following on your PC:
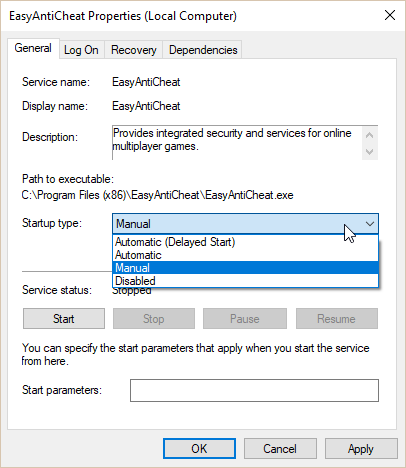
- press WIN + R to call the “Run” window;
- write services.msc in an empty line and press ENTER;
- find the EasyAntiCheat service in the list and double-click on it with LMB;
- set the startup type to “Manual” and save the changes.
The EAC service should now start when the game starts.
Solution #2 Recovering EAC Files
If you are facing the “Easy Anti Cheat service not installed” error, then it is likely that some of the EAC files have been corrupted or even deleted. This could happen, for example, due to the fault of the user or some program. Fortunately, in the folder of the game that uses the EAC functionality, there should be an anti-cheat installer with which you can restore the integrity of the latter.
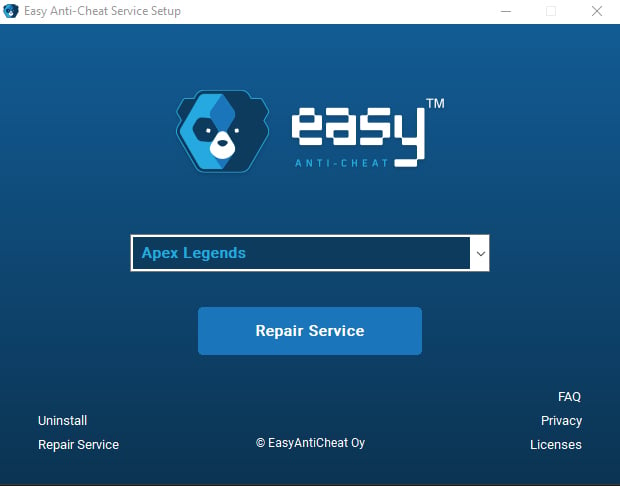
- Open the root folder of the game you cannot run and look for the EasyAntiCheat folder in it;
- right-click on the EasyAntiCheat_Setup.exe file and select “Run as administrator”;
- in the new window, select the desired game and click on the “Repair Service” button;
- wait for the EAC file recovery process to complete.
After repairing EAC, try opening the problematic game. Now, perhaps, everything will open without any problems.
Solution #3 Reinstalling the game
As we said above, EAC is automatically installed along with the game itself. In addition, anti-cheat is automatically removed along with the game. Do you understand what we are getting at? That’s right, to solve the problem, it is enough to reinstall the game on your PC. Here’s what you need to do:
- right-click on Start and select “Apps and features”;
- find in the list the game that you are unable to launch and select it;
- a choice of action will appear – click “Delete”;
- follow the instructions to uninstall the game;
- restart your computer and install the game again.
All is ready. Reinstalled not only the game, but also EAC. If the files of the latter were corrupted, then the error should disappear.
Solution #4 Update Windows
EAC may experience performance problems if a number of specific Windows updates are not installed on the user’s PC. True, most of us prefer to ignore/disable regular OS updates, however, some of them are very important and required for the normal operation of certain software. As much as we would not like to do this, we recommend that you install all pending Windows updates.
This is done as follows:
- right-click on Start and select “Settings”;
- in the system settings, go to the “Update and Security” section, then to the “Windows Update” subsection;
- click on the “Check for updates” button;
- wait for the updates to finish installing.
During a Windows update, your PC will restart periodically – this is normal.
Solution #5 Deactivate antivirus and add EAC to the firewall exception list
Periodically, antiviruses can interfere with the work of EAC. Unfortunately, not only third-party programs do this, but also system tools. To disable Windows antivirus active protection, do the following:
- press the combination WIN + S to call the search bar;
- write the query “Windows Security” and select the result found;
- go to the “Virus and threat protection” subsection and click on the “Manage settings” item there;
- find the option “Real-time protection” and deactivate it by setting the value to “Off”.
Of course, you will have to deal with disabling third-party antivirus on your own. Active protection of many antiviruses can be disabled via the tray icon in the taskbar.
It is also recommended to add EAC to the firewall exceptions list. In the system version of the software, this is done as follows:
- open “Settings” and go to the “Privacy and security” section;
- select the “Firewall and network security” subsection;
- click on the item “Allow the application through the firewall”;
- in the new window find (or add if necessary) EasyAntiCheat;
- check the boxes next to the program “Private” and “Public” networks;
- save changes and close windows.
After deactivating the antivirus and granting permission in the firewall, launch the problematic game and check for “Easy Anti Cheat service is not installed”.