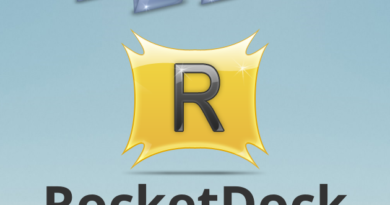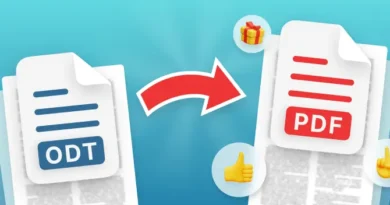Dexpot – Additional Virtual Desktops
The Dexpot program is designed to create additional virtual desktops on the user’s computer. Using this program, the user can create up to 20 desktops on his computer, each of which will have its own settings.
After installing the program, you will essentially have several virtual monitors on your computer, each with its own settings. You can easily switch between desktops to perform any actions on a specific desktop of your computer.
Each such desktop will have its own shortcuts, an individual background image. Thus, you can expand your environment by distributing program shortcuts and folders on different desktops, launching or installing programs on a specific Desktop, with your own settings.
The Dexpot program is free for non-commercial use. The program is translated into Russian and is easy to manage. The program runs on the Windows operating system, and even fairly ancient versions of the operating system are supported.
You can download the Dexpot program from the official website of the manufacturer – the German company Dexpot GbR. From the download page, you can download the regular version of the program, which will need to be installed on your computer, or the portable version – Dexpot Portable, which does not require installation on your computer.
Portable (portable) version of the program for creating desktops is launched from a folder. Next, consider installing the regular version of the Dexpot program on a computer.
Install the Dexpot program on your computer. The program will be installed in Russian.
After the installation is complete, the Dexpot program will be launched on your computer.
Launching Dexpot
The Dexpot program icon will appear in the notification area. When you hover over it with the mouse cursor, the inscription will be displayed: “Dexpot – Virtual Desktops for Windows”.
After clicking on the program icon with the right mouse button, you can open the already created Desktops from the context menu (by default, 4 desktops have already been created in the program), or go to the program settings.
Dexpot Settings
You can go to the program settings by selecting the “Settings” item in the context menu.
In the “General” section, you can select the desired number of desktops. The Dexpot program creates 4 desktops by default. You can change this number to another one in the “Number of desktops” section. In total, with the help of the program it will be possible to create up to 20 desktops.
Here you can select the Desktop that will start by default. To do this, in the program settings, you will need to select the appropriate number of the Desktop.
In the “Starting the program” subsection, you can activate the “Autostart with Windows” item. In this case, the program will be launched along with the start of the operating system. After starting the system, the desktop that you selected in the program settings as the initial desktop will be opened.
Otherwise, you will be able to work with virtual desktops only after launching the Dexpot program. If you rarely use virtual desktops on your computer, then you may not activate the “Autorun with Windows” item so that the program does not use the resources of your computer uselessly.
After changing the settings, do not forget to click on the “Apply” and “OK” buttons.
In the “View” section, you can configure the settings of the icon, which is located in the notification area (tray). Here it will be possible to configure the parameters for opening windows using the keyboard key “Ctrl” and with a simultaneous mouse click.
In the “Components” section, by going to the “Table Manager”, “Table Viewer”, “DexTab – Taskbar Switcher”, “Full Screen” tabs, you can configure the program settings if you are not satisfied with the default settings.
In the “Controls” section, you can set up hotkeys for the keyboard and for switching with the mouse.
By going to the “Switching desktops” section, you can in the “Desktop Elements” tab, configure the display of elements that will be displayed on the Desktop.
In the “Desktop Elements” tab, you can enable the display of icons (icons) on different desktops, the display of a background image, the display of taskbar elements.
To customize the background image on the Desktop, you will need to activate the “Customize background image” item. You will then be able to select an individual background image for each virtual desktop.
In order for all desktops to display active, currently running applications, you will need in the “Taskbar” subsection, activate the “Keep all buttons in the taskbar visible” item. All currently running programs will be displayed on the taskbar in all desktop windows. You can easily open a running program on any desktop.
In the “Desktop Icons” subsection, you will need to activate the “Customize Icons” item so that each desktop has its own shortcuts. Otherwise, the same shortcuts will be displayed on all desktops. Then click on the “Advanced” button.
After that, a window will open in which you will be asked to select a folder for setting desktop icons: separate for each desktop, or public for all desktops. To display different shortcuts on different desktops, select the option – “Create a separate folder” for each desktop”, and then click on the “OK” button.
In the settings of the “Plugins and modules” section, you can connect additional plugins to the program, set or change the password for the program.
After selecting the appropriate plugin, a brief description of the purpose of this plugin will appear next to it. You can configure the operation of this plugin by clicking on the “Configuration” button, selecting the necessary settings for this.
For example, the Dexcube plugin allows you to run animated 3D effects for transitions between desktops.
Change background for desktops
In order to change the background on a particular desktop, you will need to select the “Customize desktops” context menu item.
In the Desktop Setup – Dexpot window, you will need to select the appropriate Desktop and then switch to the Background tab.
In the “Background” tab, using the “Browse” button, select the image on your computer that you want to make the background image of this Desktop. Then click on the “Apply” button and then on the “OK” button.
Running desktops in Dexpot
You can use several methods to navigate to a specific desktop.
Press and hold the “Alt” key on the keyboard, and then press the number key that corresponds to the number of the specific Desktop. For example, the key combination “Alt” + “1”, etc.
After pressing the “Windows” + “W” keys, a panel with desktop windows will open on the computer screen. Hold down the “Windows” key, while pressing and releasing the “W” key, navigate to the desired desktop. Then release the keyboard buttons.
By right-clicking on the Dexpot program icon in the notification area, you can launch a specific desktop from the context menu.
Another way is to launch the virtual desktop from the taskbar. After hovering the mouse cursor over the program icon, which is located on the Taskbar, a panel with thumbnails will appear that display the desktops created in the Dexpot program.
After clicking on the thumbnail image of the desktop, you can go to the currently required virtual desktop to continue working on the computer.
Transfer folders and shortcuts between desktops
You can easily transfer folders or already existing shortcuts to another desktop.
In the notification area, right-click on the Dexpot program icon. Select “Desktop Manager” from the context menu. A panel with monitor images will appear in the lower right area of the screen, which will correspond to the number of desktops created on your computer.
To transfer a shortcut, folder or file to another Desktop, this data will need to be dragged with the mouse to the image of the corresponding Desktop. Then you can again click on the “Desktop Manager” item in the context menu to turn off the display of the panel.
There is another way to transfer folders and shortcuts. To do this, first select the “Desktop windows” item in the context menu, and then in the window that opens, in the “Windows” or “Icons” tab, switch to the desired desktop. Select a shortcut, folder or file, and then drag it to the appropriate Desktop on the left side of this window.
Article Conclusions
With the free Dexpot program, it will be possible to create additional virtual desktops in Windows, each with its own settings, which can be used on your computer.