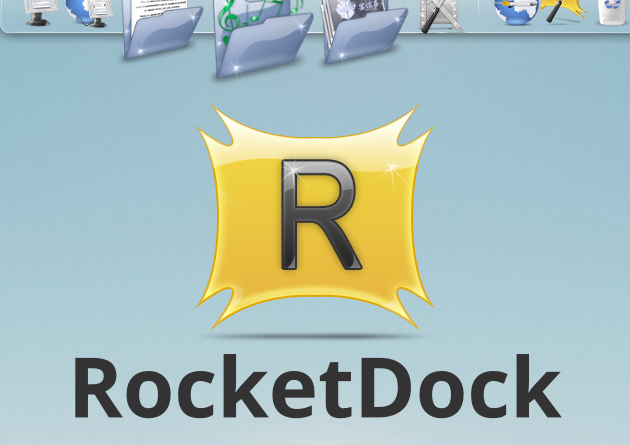RocketDock – Quick Launch for Windows
Enhance your desktop experience with RocketDock, a solution for Windows.
Discover the power of efficiency by using RocketDock. This application gives access to your favorite shortcuts and apps. Get a smooth experience with speed and style. Learn how to customise and set up RocketDock for a more accessible and organized digital workplace
The RocketDock is a replacement for the taskbar in Windows, which is designed to quickly launch programs. The appearance of the RocketDock is similar to the Dock found on Mac computers.
Such a panel is used to quickly launch the necessary programs, or to quickly open frequently used folders. For some users, this quick launch implementation will be more convenient.
The free RocketDock program installs a kind of Dock for Windows on a computer with a Windows operating system. The RocketDock panel works in much the same way as it was implemented on Apple computers that are running the Mac OS X operating system.
In this image, you can see what the Dock looks like in Mac OS X Mountain Lion.
After installing the RocketDock program on your computer, a similar panel will appear on your computer. When you move the mouse cursor over any application that is located on the RocketDock panel, animation will be used, approximately the same as on Apple computers. When animated, app icons will increase in size.
The RocketDock program can be downloaded from the official website of the program. The RocketDock program supports plugins that increase the functionality of the panel. You can download plugins from the official page of the program by opening the “Get Addons!” tab.
Install RocketDock on your computer. The application will be installed in Russian.
After the installation of the program is complete, you can launch the RocketDock program on your computer.
Change the position of the panel on the screen
By default, after launch, the RocketDock panel will be located at the top of the Desktop. To change the position of the panel on the monitor screen, you will need to right-click in the panel area. In the context menu, you will need to select the item “Position on the screen:”, and then in the submenu select the desired location: “Top”, “Bottom”, “Left” or “Right”.
You can swap the Windows Taskbar and RocketDock so they don’t interfere with each other.
Moving the Windows taskbar
To transfer the Taskbar, you will first need to right-click on the free space in the Taskbar, and then click on the “Properties” item in the context menu.
In the “Taskbar and Start Menu Properties” window, in the “Taskbar” tab, in the “Position of the taskbar on the screen” settings item, you will need to select a location for the new location of the taskbar.
You can generally hide the Windows Taskbar from your computer’s desktop. To do this, in the “Taskbar” tab, activate the “Auto-hide the taskbar” item, and then click on the “OK” button.
The taskbar will be reopened when you move your mouse cursor to the bottom edge of the screen (or to another part of the screen if you moved the panel to a different location) in the place where the taskbar was previously displayed.
To unhide the Taskbar, you will need to uncheck the box next to the “Automatically Hide the Taskbar” item.
RocketDock Settings
After opening the “RocketDock panel settings” window, in the “General” tab, it will be possible to make the necessary general settings. If necessary, if you are not satisfied with the program settings you have made, you can return the default panel settings after clicking on the “Default” button.
In the general settings, you can select the desired language. If necessary, you can choose to launch the program at the start of the operating system, mark already running applications in the panel, activate a running application instead of a new launch, pin icons, etc.
After making the settings, do not forget to click on the “OK” button. You can return the program settings to default by clicking on the “Default” button.
In the “Icons” tab, you will be able to select options for displaying application icons that will be placed on the RocketDock. Here you can change the display quality, the icon enlargement method, change the size of the icons, and also change the number of neighboring icons involved in the increase.
You can immediately observe all the changes made on the panel, customizing it to your needs.
The position of the panel on the desktop of the computer can be adjusted from the “Position” tab. You can also adjust the indent from the screen border, or move the panel in any direction.
In the “Style” tab, you can select a theme for displaying the panel, select a font for icon labels, and adjust the level of transparency. You can also disable icon labels here.
From the “Reaction” tab, it will be possible to adjust the effect and level of reaction to user actions. Here it will be possible to activate the item “Automatically hide the panel” so that the panel is displayed only when necessary.
After the mouse cursor is moved to the place where the panel is located, the RocketDock panel will again be displayed on the desktop of your computer.
After right-clicking on the panel, from the context menu, you can manage the program settings. In particular, it will be possible to pin icons to the RocketDock.
After completing all the settings, the RocketDock panel will look the way you need it.
How to add an icon to the RocketDock
In most cases, adding an icon to the RocketDock will suffice with drag and drop. In the context menu, the checkbox opposite the “Lock icons” item should be unchecked.
In the event that icons are not added to the panel using a simple drag and drop method, then to add an icon to the RocketDock panel, select the “Add icon:” item in the context menu. Next, in the submenu, select “File” or “Folder Path”, and then in Explorer, find the application that you need to add to the panel.
After that, the program icon will be added to the RocketDock panel. Now you can quickly launch the desired program from the added icon.
After adding program shortcuts from the Desktop to the Quick Launch bar, these shortcuts can be removed so that they do not appear on the Desktop. It will be possible to hide such elements of the Desktop as “Recycle Bin” and “Computer” through the “Control Panel”, from the “Personalization” section.
How to remove an icon from RocketDock
To remove an icon from the RocketDock panel, simply drag the icon out of the panel with the mouse.
Otherwise, the icon can be deleted using the context menu by selecting the “Delete icon” item in the context menu.
How to change icon in RocketDock
If you want to change the standard icon of the program to another icon, for example, loaded into the program, then you will need to do the following.
First, right-click on the panel on the icon that you want to change, and then select the “Customize icon …” item in the context menu.
The “Customize Icon…” window will open, in which you will need to select a new icon to launch the program. Then look at the “Properties” settings of this icon.
Everything should already be set up here. The name of this program is entered in the Name field, a link to the application is added to the Target field, and a link to the folder of the corresponding program is added to the Working Folder field. Next, click on the “OK” button.
Everything, now after clicking on this new icon, exactly the program that you associated with this icon will be launched.
In this example, I chose one of the icons offered by the program, and then associated the Notepad++ program with this icon.
You can download icons from the Internet that were specially created for RocketDock or other similar programs (the icons match each other).
Article Conclusions
The freeware RocketDock creates a quick launch bar for Windows that resembles the Dock found on Mac computers.
FAQ’s
Is Rocket Dock free?
If you want to customize the look of your Windows taskbar and clean your folders, you can check out RocketDock. After that, you have nothing to lose. It’s all free.
How do I hide RocketDock when it opens the program?
By pressing Control+ Alt+R, you can hide RocketDock and stop it from rendering. If you want to make it appear again, you can press the following keys again.
What is the Rocket Launcher app?
Rocket Launcher app makes it easy to find your favorite Android app, search the web, and keep your Android device operating efficiently. It’s fast and efficient as it is simply the best of the launcher apps available for Android.