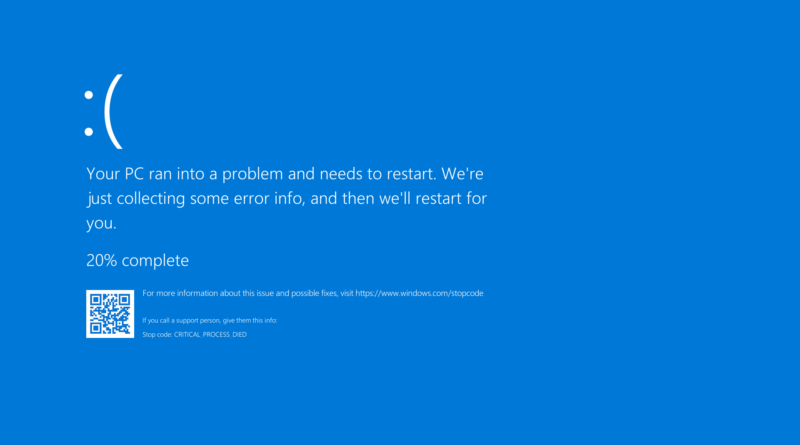BlueScreenView – information about the cause of the blue screen of death (BSOD)
Demystifying the Blue Screen of Death: Explore BlueScreenView for Insights into BSOD Causes
Explore the world of BlueScreenView, a powerful tool for understanding the infamous Blue Screen of Death (BSOD). Uncover the secrets behind system crashes, explore potential causes, and learn how to interpret BlueScreenView logs. Empower yourself with insights into BSOD incidents on your Windows system.
BlueScreenView is a free program for obtaining information about a system crash that caused a Blue Screen of Death (BSOD) on a computer in the Windows operating system. BlueScreenView shows a variety of useful critical error data to help you identify the cause of the problem.
BSOD (Blue Screen of Death) – “blue screen of death”: information displayed on the display screen in case of critical problems in the system. The system crashes, on the blue background of the screen appears “ominous” and incomprehensible information about the occurrence of an error that scares many users. To exit the BSOD mode, you will need to restart or turn off the computer.
Content:
- Features of BlueScreenView
- BlueScreenView interface
- How to use BlueScreen View
- Article Conclusions
Causes of a blue screen occur due to serious hardware or software failures. If BSOD errors appear on the PC regularly, it is necessary to identify the cause of their occurrence.
Windows 10 has a setting enabled by default to automatically reboot the system in the event of a system failure. An error message in Russian or English is displayed for a very short time, the user does not have time to understand the complex stop code displayed on the screen.
Features of BlueScreenView
In case of serious problems, you will need to replace the faulty hardware, if the BSOD appears due to the PC hardware, uninstall or reinstall the program if the cause of the error lies in the software. There is a more radical way to solve the problem: reinstall Windows on the computer.
In any case, it is best to first try to find out the cause of the BSOD errors on the computer. The free program BlueScreenView, which works in Russian on the Windows operating system, will help us with this.
The app is tiny, much less than 1MB. Supported operating systems: Windows 10, Windows 8.1, Windows 8, Windows 7, Windows Vista, Windows XP, Windows Server 2008, Windows Server 2003.
The main features of the BlueScreenView program:
- Finding out the reasons for the system failure.
- Display detailed error information.
- Data output about drivers.
- Export information to a file saved in the format: TXT, HTML, HTM, XML, CSV.
- Search for information on the Internet using ready-made templates.
- Support for drag and drop mode.
- Command line support.
BlueScreenView can be downloaded from the official website of the program developer – NirSoft, which is widely known for its utilities designed to configure the Windows operating system. At the very bottom of the official page, you will find three links to download the program.
There are three options for the user to choose from: a regular version of the application for installation on a computer, and two portable versions of the utility for 32-bit and 64-bit systems that do not require installation on a PC. In most cases, it is advisable to use the portable version of BlueScreenView, which can be placed in any convenient place on the PC, and then, if necessary, run from a folder.
To Russify the program from the download page, you need to download the Russian language file. After downloading to your computer, place the crack in the folder with the portable version of the program, or in the folder of the installed program on the “C:” drive.
For users who have difficulty downloading the program and the language pack, I have prepared an archive with both (x86 and x64) portable versions of the application, which already have Russian localization, so you can immediately download BlueScreenView in Russian.
When I wrote this article, I artificially caused a BSOD on Windows in order to demonstrate the operation of the BlueScreenView application in real conditions.
BlueScreenView interface
After launch, the BlueScreenView program window will open. The application has a simple and intuitive interface.
The top part is a panel with a menu to manage utilities. Below the menu there are buttons for calling up the most frequently requested options: “Advanced Options”, “Save Selected Items”, “Update”, “Copy Selected Items”, “Properties”, “Find”, “Exit”.
The central area displays memory dump files with detailed information about the error that caused the BSOD on the computer.
At the bottom of the utility window, at default settings, all loaded drivers will be shown, and those found in the krzsh stack will be highlighted in color.
How to use BlueScreen View
Now, consider the instructions for the program. After the blue screen appears in Windows, launch the BlueScreenView program on the computer. The application will check the memory minidumps created after the blue screen of death, and then display information about the errors found in its window.
On the Windows 10 operating system, BSOD data may not automatically appear in the BlueScreenView program window, so follow these additional steps:
- From the “Settings” menu, select “Advanced Options” (“Ctrl” + “O”), or click on the “Advanced Options” button on the panel.
- In the “Advanced Options” window, click the “OK” button.
- If this does not help, activate the “Upload one MiniDump file” option.
- Click on the “Browse…” button.
- On the “C:” drive, enter the “Windows” folder, open the “Minidump” folder, select the memory dump with the “.dmp” extension to open in the BlueScreenView program window.
If you stretch the program window to full screen, you can get more visual information about the cause of the “blue screen of death” on the PC. Data is displayed here: dump file name, crash time, error text, error code, parameters from 1 to 4, cause driver, cause address, file description.
By default, the files that caused the error are highlighted in red, with information for each driver.
The lower BlueScreenView window can only show the drivers found in the crash stack without showing all other drivers. To do this, press the “F7” key.
For summary information, select a memory dump, right-click on the selected memory dump, and select Properties (Alt+Enter) from the context menu.
The “Properties” window will display detailed information about the causes of the error in the form of a table.
Similarly, in a separate window, you can display the properties of the problematic driver in the form of a table.
If necessary, the user can view the traditional blue screen window directly from the BlueScreenView program.
From the “Settings” menu, select the item “Lower window mode”, the option “BSOD in XP style” (“F8”). After that, at the bottom of the program window, an error screen will be displayed, made in the style of the Windows XP operating system.
Pay special attention to the parameters: “Driver Cause”, “File Description” and “Product Name”, “Error Text” and description of stop codes in “Parameter 1”, “Parameter 2”, “Parameter 3”, “Parameter 4” .
General information can be saved in a text file saved on a PC. To do this, select the problematic dump in the program window, in the “File” menu, select “Save selected items” (“Ctrl” + “S”), and then the file on the computer. Saving information in an HTML file and in some other file types is supported.
If the cause of the system crash is not obvious, it is necessary to continue to find out the cause on the Internet. Template search queries are built into the program to search for information in the Google search engine, launched in the default browser.
There are three options for ready-made search queries:
- Search Google for the error code + driver.
- Search Google for the error code.
- Search Google for the error code + 1 parameter.
If the search results show a site in English, translate the web page into Russian using an online translator . Useful information can be found on forums, websites, in the Microsoft community, ask experts if possible.
Article Conclusions
The free program BlueScreenView shows the full details of the BSOD (“blue screen of death”) error. The program analyzes memory dumps created during critical system failures, and then provides detailed information about the error. Using the application, the user can identify the problem that causes the BSOD on the computer.
FAQ’s
What is BlueScreenView, and how does it help with the BSOD?
BlueScreenView is a utility that analyzes minidump files created during Blue Screen of Death (BSOD) incidents. It provides detailed information about the cause of the crash, aiding in troubleshooting.
How do I use BlueScreenView to view BSOD information?
Download and run BlueScreenView, and it will automatically analyze minidump files. The program displays a list of BSOD incidents, including the error codes, drivers involved, and other relevant details.
What types of information does BlueScreenView provide about BSOD crashes?
BlueScreenView presents a comprehensive view of BSOD incidents, including the error code, file names, addresses, and module information related to the crash. It helps identify the driver or component causing the issue.
Can BlueScreenView analyze previous BSOD incidents?
Yes, BlueScreenView can analyze minidump files from previous BSOD incidents. It provides a historical record of crashes, enabling users to identify recurring issues.