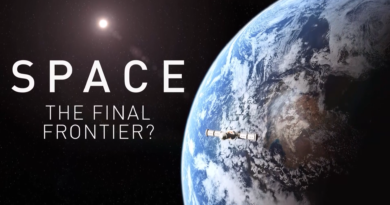How to Disable “Recommended” from the Start Menu in Windows 11
The Recommended section of the Windows 11 Start menu is an element of the operating system interface that displays recently opened files and frequently used applications. As planned, the content of the block will help the user to work more productively on his computer.
The “Pinned” block contains favorite applications designed to provide faster access than from the list of all applications installed on the computer. Initially, the operating system adds some programs to the pinned ones, then the user can remove unnecessary applications from this block or add other programs there.
The “Recommended” block offers a list of recent files and programs that the user may need. The operating system analyzes the user’s actions and offers files, applications or other recommendations that he may need at a given time.
As a result, the system adapts to the interests of the user. Such functionality is useful because it increases productivity on a PC by quickly obtaining the necessary information.
But, such recommendations also have a downside related to security, confidentiality and privacy issues. Recommendations are visible to everyone who has access to this device.
An outsider may open a file that is not intended for others to see, or find out what you did some time ago. From a privacy point of view, it is better not to expose such information to the public in order to avoid undesirable consequences.
Therefore, if other people can work on the computer, it will be better in Windows 11 to clear “Recommended” in the Start menu. In this case, there will be an empty block without the recommended data.
How to remove the “Recommended” panel in Windows 11? This problem is solvable, because in Windows 11 you can disable “Recommended” in the “Start” using several methods:
- in the parameters of the operating system (completely);
- in local group policy settings (partially);
- in the system registry (partially).
You can completely remove all items from the recommendations in the settings of the Windows operating system. Using group policies or the registry, you can disable the display of recently added applications. Changing the Group Policy settings will disable the ability to run Recommendations settings in the Start menu.
In this guide, you will find instructions on how to remove the “Recommended” section of Windows 11 from the Start menu.
How to hide individual items from “Recommended” in Windows 11
The user has the ability to unpin individual items from the “Recommended” list. This does not solve the problem of improving data security, but may be some kind of compromise between productivity and privacy.
Do the following:
- Left click on the start menu.
- Right click on the selected element.
- Select “Remove from list” from the context menu.
A complete list of all the data in the “Recommended” section can be viewed after clicking on the “Additional” button.
How to remove “Recommended” in Windows 11
First, we will try the most obvious solution to the problem. We need to make changes to the settings of the Windows 11 operating system.
Do the following:
- Press the “Win” + “I” keys.
- In the Settings app that opens, click on the Personalization tab.
- In the “Personalization” window, select the “Start” section.
- Disable options:
- Show recently added apps.
- Show the most used applications.
- Show recently opened items in the Start menu, Jump Lists, and File Explorer.
You can disable the toggle in Show Most Used Apps by changing the following settings:
- In Windows Settings, go to the “Privacy and Security” tab.
- Open the “General” section.
- In the “Let Windows track app launches to improve the Start menu and search results” option, move the switch to the “Disabled” position.
As a result of the manipulations performed, the contents of the “Recommended” section have been removed from the Windows 11 start. This area displays an empty section.
How to disable “Recommended” in Windows 11 in group policies
You can turn off the “Show Recently Added Applications” setting using the system tool, the Local Group Policy Editor. This system tool is included with older versions of Windows: Professional and Enterprise.
Do the following:
- Open the Local Group Policy Editor on the computer.
- In the “Local Group Policy Editor” window, follow the path:
Computer Configuration → Administrative Templates → Start Menu and Taskbar
- Double-click on the “Remove Recently Added List from Start Menu” option.
- In the window that opens, set the “Enabled” option, and then click on the “OK” button.
With this method, we deactivated the “Show Recently Added Applications” option.
In some situations, a more rigid option is needed, when it is necessary to completely exclude the possibility of enabling the recommendations section settings.
Go to “Settings”, in the personalization settings of the start menu, turn off the options:
- Show the most used applications.
- Show recently opened items in the Start menu, Jump Lists, and File Explorer.
Open the Group Policy Editor again in the Start Menu and Taskbar policy setting.
Enter the settings of the “Do not store information about frequently opened documents” option to set the value to “Enabled”.
In the option “Delete the list of frequently used programs in the start menu” activate the option “Enabled”.
After applying these settings, the options in the Start menu settings that affect the display of recommendations will become inactive.
In the settings section, it will say “Some of these settings are managed by your organization.”
To return the settings to default, in the Local Group Policy Editor, set the following options to “Not Set” in the options: “Remove the Recently Added List from the Start Menu”, “Do not store information about frequently opened documents”, “Remove the list of frequently used programs in the start menu.
How to remove “Recommended” from Windows 11 start in the system registry
By making changes to the Windows registry, you can disable the display of recently added programs in the recommendations.
You need to do the following:
- Press the “Win” + “R” keys.
- In the “Run” dialog box, type the command: “regedit”, and then press “Enter”.
- In the “Registry Editor” window, follow the path:
HKEY_LOCAL_MACHINE\SOFTWARE\Policies\Microsoft\Windows
- Right click on “Windows”.
- Select New, then Partition.
- Name it “Explorer”.
- Right-click on the free space in this section, first click on “New”, then “DWORD (32-bit) Value”.
- Name the setting “HideRecentlyAddedApps”.
- Double click on it,
- In the “Change DWORD (32-bit) Value” window, enter “1” in the value field, and then click “OK”.
- Restart your computer.
To undo this registry change, run the following:
- In the registry editor window, follow the path:
HKEY_LOCAL_MACHINE\SOFTWARE\Policies\Microsoft\Windows
- Delete the “Explorer” key.
- Restart your PC.
Article Conclusions
The Windows 11 Start menu interface has a “Recommended” section with a list of recently used files and programs. In some cases, for privacy and security reasons, it is undesirable to show your used data in such an obvious way. Therefore, users are interested in the answer to the question of how to remove “Recommended” from the Windows 11 start. This task is solved by changing the personalization settings of the Start menu of the operating system.