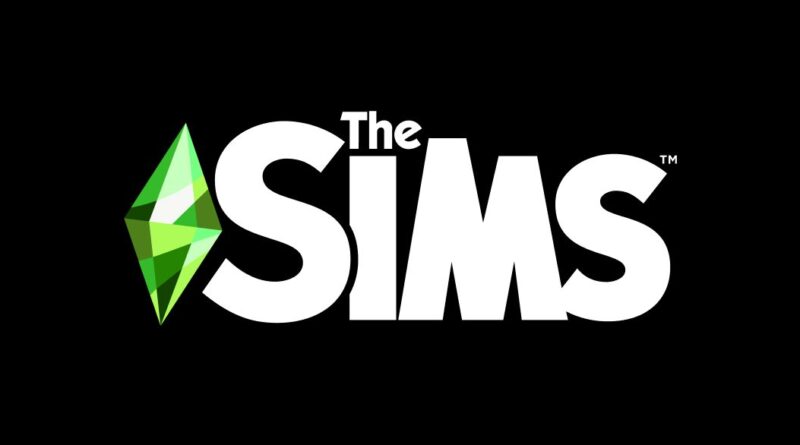How to turn objects in The Sims
Mastering Creativity, A Comprehensive Guide on How to Turn Objects in The Sims
Dive into the world of The Sims with our step-by-step guide on turning objects. Elevate your virtual living spaces and unlock new possibilities as you learn the art of object rotation in The Sims. Start shaping your virtual world now!
You’re having a lot of fun in The Sims , Electronic Arts ‘ iconic universe of virtual characters , and your Sims’ lives are thrilling you more and more. However, you have not yet fully understood a game mechanic: the one that allows you to rotate the elements. No problem: you’ve come to the right place!
In this tutorial, in fact, I will explain how to turn objects in The Sims by explaining the procedures to follow in the various chapters of the series and on the various platforms on which they are available, therefore PC and home consoles.
How do you say? Is that exactly what you wanted to know and are you going to investigate the subject immediately? Come on then, just follow the quick instructions below. There is nothing left for me to do, except wish you good reading and have fun!
Index
- How to turn objects in The Sims 4
- How to turn objects in The Sims 4 PC
- How to rotate objects in the Sims 4 console
- How to turn objects in The Sims 3
How to turn objects in The Sims 4
If you are wondering how to turn objects in The Sims and are playing the fourth installment of the series (one of the most popular ever), here are the directions you need to follow.
How to turn objects in The Sims 4 PC
One of the most common doubts among novice players is how to rotate objects in The Sims 4 for PC . I would say, therefore, that it is good to start from this platform. In case you were wondering, yes: the procedure I will show you is also valid for learning how to turn objects in The Sims 4 for Mac .

Once you have started any game, then press on the hammer and wrench icon , present at the top right, to enter Build mode .
At this point, click on any object inside your Sim’s house (for example, the refrigerator) and press the comma (,) or period (.) Button on the keyboard to rotate it. The buttons may change depending on your keyboard layout . In fact, in some cases it is necessary to use the and > keys .
In any case, the comma rotates the object to the right , while the period rotates to the left . You just have to press again on the object to confirm its new position. Obviously, you need to do this in a valid location, which The Sims 4 indicates with green boxes .
Alternatively, you can click on the camera icon located at the top right and select The Sims 3 View option , in order to return everything as in the previous chapter, in case you are used to those game mechanics .
At this point, hold down the left mouse button on the object to be turned and rotate the mouse . In this way, you will see that you have achieved your goal.
Perfect, now you know everything there is to know about the ability to rotate objects in The Sims 4 on PC.
How to rotate objects in the Sims 4 console
How do you say? Do you play The Sims 4 on console ? No problem, I’ll explain immediately how to proceed also on this platform.
To give you a concrete example, I will examine the PlayStation 4 version of the title distributed by Electronic Arts, but in reality the procedure is very similar also for Xbox One .
Well, once you have started the game and opened any game, press on the hammer and wrench icon in the top right, so as to enter Build mode .
Next, press on any object in your Sim’s house and use the R1 or L1 key to rotate it. In case this doesn’t work, try holding down R1 and L1 and rotate the object with the right analog (R3) . This way, you will see that you can freely spin the element.
In short, generally on consoles, carrying out this specific operation is simpler and more intuitive. Obviously, as far as Xbox One is concerned , the procedure is always the same, even if clearly the buttons to use change. More precisely, in this case the keys are involved RB and LB .

How to turn objects in The Sims 3
If you have “stuck” in The Sims 3 , this chapter of the tutorial is for you. In fact, you will find all the steps you need to take right below.
In fact, I have already given you an important clue in the chapter dedicated to The Sims 4 , since I have explained to you how to activate the default camera of The Sims 3. This means that, from PC, you just hold down with the left button of the mouse on the object you want to rotate and move the mouse .
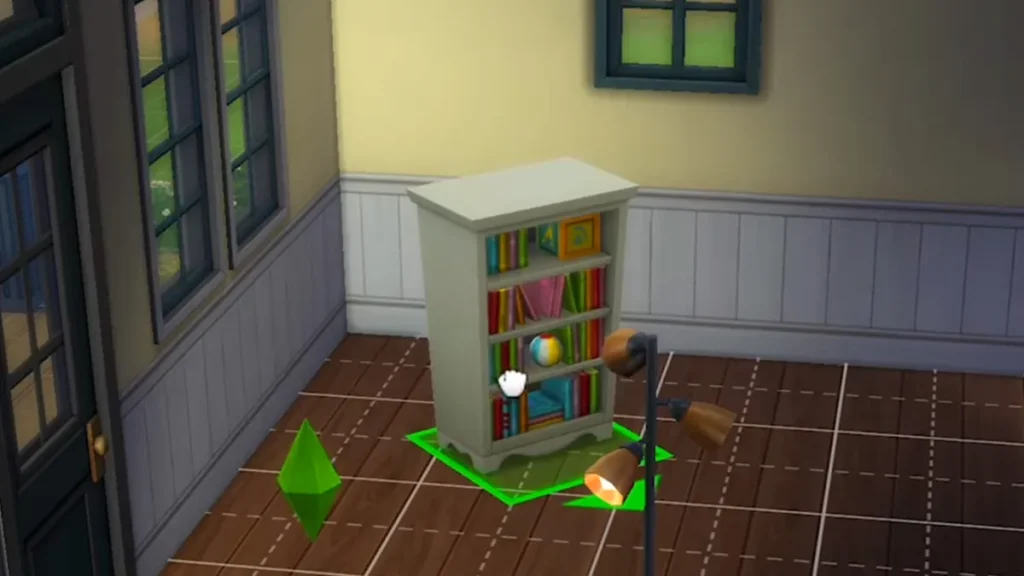
Alternatively, if this doesn’t work, try pressing the button or the > button and you will see that the object will rotate. In some keyboard layouts, the keys to use are comma (,) and period (.) Instead . Also, in certain contexts it may be necessary to hold down the Alt key .
As for the console version of the game, just select the object and use, for example, the L1 and R1 buttons on PS3 and LB and RB on Xbox One .
In short, this is nothing complex and now you know everything you need to know about the ability to rotate objects in The Sims 3.
Before renewing my wish to have fun with The Sims, I would like to advise you to take a look at the page of my site dedicated to the game , where you can find several tutorials that could be for you.
FAQ’s
How do I turn objects in The Sims?
To turn objects, select the item in build or buy mode, and use the < and > keys or the comma and period keys to rotate it. Experiment with different angles to find the perfect placement!
Can I turn objects at any angle in The Sims?
Absolutely! The Sims allows you to rotate objects freely. Use the keys mentioned above to rotate objects in any direction, giving you complete control over their placement.
Are there hotkeys for turning objects quickly in The Sims?
Yes, there are hotkeys for quicker rotation. Pressing the < or > key while holding down the Alt key allows you to turn objects in 45-degree increments, providing precision in your design.
What if an object won’t turn in The Sims?
If an object won’t turn, it may be restricted by collision with other items or the room’s layout. Try moving nearby objects or adjusting the room structure to allow for smoother rotation.