Windows 11 Explorer Freezes: How to Fix it
Windows 11 Explorer freezes, and almost tightly? Yes, the new Microsoft OS does have such a problem. Fortunately, everything can be fixed!
File Explorer is one of the most important components of the graphical user interface (GUI) of recent iterations of Windows. Without it, an ordinary person will not be able to do even the simplest things, for example, copy files from one folder to another. What to do when this same Explorer does not respond, i.e. just hangs and does not respond to any commands?
In today’s article, we will share with you a number of tips that will help you get out of this difficult situation.
Index:
- Why does Windows 11 explorer freeze
- Bringing Windows 11 Explorer back to normal
- Restarting Explorer
- Restoring system files
- Clear File Explorer History
- Deactivating background software
Why does Windows 11 explorer freeze
It would seem that, in principle, can happen to the Explorer? Yes, a lot of things: from “wrong” settings to corrupted system files. Let’s consider a list of the most likely reasons why File Explorer may start to freeze.
- The conductor is subjected to too much stress.
- A large accumulation of files in the Explorer history.
- Some system files have been corrupted/modified.
- Too resource-intensive applications are running against the background of the system.
Bringing Windows 11 Explorer back to normal
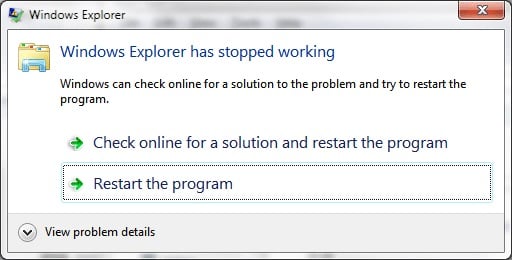
Restarting Explorer
The most elementary way to solve problems with Explorer is to restart it in the Task Manager.
- Press the combination CTRL + SHIFT + ESC on the keyboard;
- find “Explorer” in the list of processes;
- Right-click on it and select Restart.
When you restart File Explorer, the user interface will disappear for a few seconds – this is normal, don’t be alarmed. Restart helps 90% of the time
Restoring system files
In theory, Windows 11 Explorer can start to slow down if system files that are directly related to it have been damaged in the OS. System File Checker is a special utility that scans the system for corruption and fixes it if possible. To run SFC on your PC, you need to do the following:
- right-click on Start and select “PowerShell (administrator)”;
- paste the sfc /scannow command into the console and press ENTER;
- wait for the end of the scan results, read them;
- restart your PC.
Have SFCs been found and repaired? Then there is a good chance that your File Explorer will stop freezing. If the situation with the latter has not changed in any way, then at least you managed to fix something in your OS.
Clear File Explorer History
Few ordinary users know about this, but Explorer has a special log that marks folders and files that are opened. A peculiar history of visiting, similar to browsers. Typically, the system clears this log automatically, but in some cases the user must do so manually. To clear the Windows 11 Explorer history, you need to do the following:
- get to the window with the Explorer options, as demonstrated in the first paragraph;
- go down to the “Privacy” section and click on the “Clear” button;
- restart your PC.
Such cleanings should be carried out periodically, especially in cases where the Explorer starts to work incorrectly.
Deactivating background software
Did you know that certain software running in the background of the OS can put a hefty load on File Explorer? Yes, such a large load that it can no longer work normally: freezes, brakes, spontaneous closing of windows, etc. etc. If you have resource-intensive applications running in the background, close them and test File Explorer.