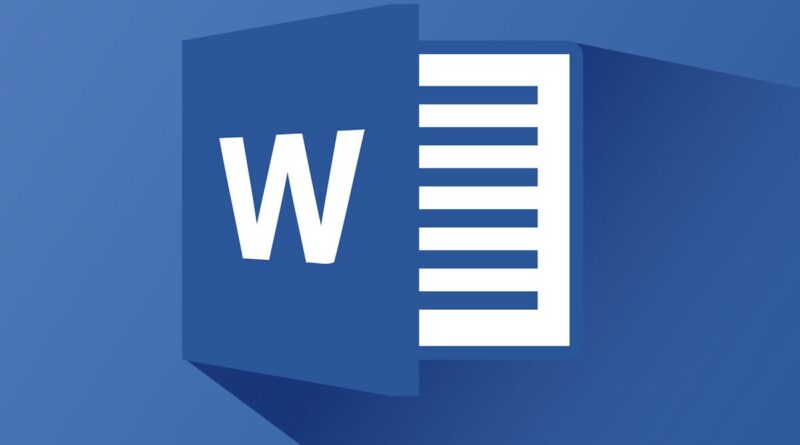How to remove hyperlink in word
A proper guide on how to remove hyperlinks in Word
Managing hyperlinks is the most common task when working with documents in Microsoft Word. With our step-by-step guide on removing hyperlinks in Microsoft Word, you can master the art of document editing. You can quickly review your documents and unlink the text or images to look professional and clean.
How to remove hyperlink in word: During editing in Microsoft Word, it may be necessary to remove frequently used interactive objects: hyperlinks that are embedded in the document text. In this regard, the user has questions about how to remove hyperlink in word or how to remove all hyperlinks in Word.
Using the hyperlink function, the user can get additional information about something, for example, from pages on the Internet. Using a link, you can navigate to a web resource to access the data source that is related to the open document.
In addition to hyperlinks to web pages on the Internet and e-mail, documents use links to other MS Word files or to specific places in these documents, to some text or object in the current document. Links can lead to the World Wide Web or be used only on the local computer.
In some cases, it is necessary to remove links in Word so that this element is absent in the text of the document, which serves to navigate to the source of information.
For example, when you copy text from the web and then paste it into Word, all content is transferred to the document, including hyperlinks. You may not need these links because you are only interested in the copied text without links to other data, or it distracts you from reading the content if there are too many links.
It is not uncommon to encounter situations where links to another Word document or to an element within another document become useless on another computer because they stop working.
You can use several methods to remove hyperlinks from a Word document:
- Removing links manually one by one.
- Remove all hyperlinks in a Word document using keyboard shortcuts.
- Removing hyperlinks using VBA script.
- Removing unnecessary elements when inserting text into a document.
- Turn off autocorrect options in the app.
In this article, you will get acquainted with all the proposed methods. The instructions in this guide are suitable for different versions of the Microsoft Word text editor: Word for Microsoft 365, Word 2021, Word 2019, Word 2016, Word 2013, Word 2010, Word 2007.
How to remove hyperlink in word
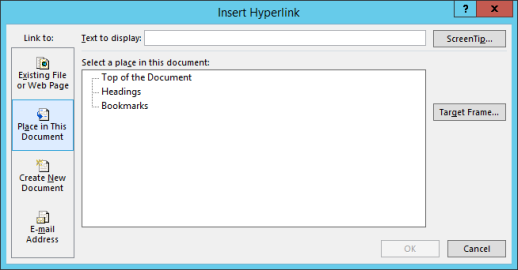
Some documents contain a limited number of links that can be removed manually. In other situations, only some links need to be removed from the Word document, leaving other hyperlinks active.
In this case, two methods of removing links can be used.
1 way:
- In the window of an open Word document, select the unnecessary hyperlink.
- Open the “Insert” tab.
- In the Links group, click the Link icon (Hyperlink).
- In the Edit Hyperlink window, click the Delete Link button.
- The link will disappear from the document, and the hyperlink text will return to normal without the blue color and underline.
2 way:
- Highlight the link in the text of the Word document.
- Click on the link with the right mouse button.
- In the context menu that opens, click on the “Remove hyperlink” item.
You can use these two options to remove individual links from the text of an MS Word document.
But, there are situations when it is necessary in Word to remove all hyperlinks in a document. Use other methods to resolve this issue.
How to remove all hyperlinks in Word at once
Now you will learn how to remove all links in Word from the entire document at once. This case is suitable when you have copied and pasted text into Word from an Internet site that has many links, or to remove all hyperlinks in the current open document.
If there are a lot of links in the text of the document, then deleting them one by one takes a lot of time, this is irrational. It’s better to use another method.
We will look at an easy way to remove all hyperlinks in Word:
- Press the “Ctrl” + “A” keys to select the entire contents of the Word document.
- Then press “Ctrl” + “Shift” + “F9”.
- All hyperlinks will be removed from the selected document while retaining the original text formatting.
If you suddenly change your mind, then you can cancel this operation using the keyboard shortcut “Ctrl” + “Z”.
How to Remove hyperlinks from Word Text
In some cases, when only a part of the links needs to be removed from the document, and it is not advisable to manually remove them one by one, you can use a method similar to the previous one.
Do the following:
- Select the part of the text in the Word document where you want to remove all links.
- Press the keyboard shortcut “Ctrl” + “Shift” + “F9” to remove all links from the selected text.
In other parts of the MS Word document, active hyperlinks will be preserved.
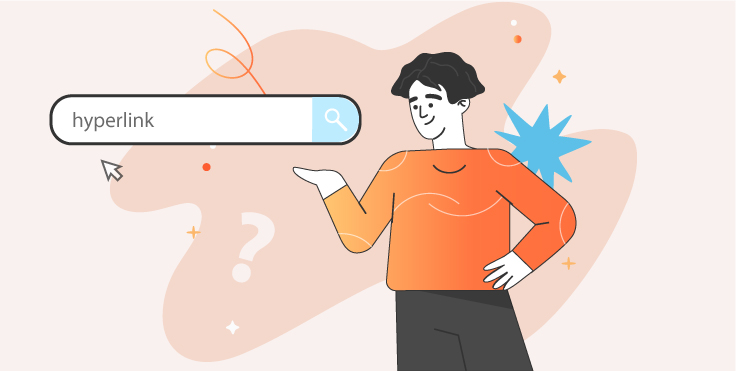
How to Remove All Hyperlinks from a Word Document Using VBA
You can remove all links from the current Word document using VBA (Visual Basic for Applications), an implementation of the Visual Basic language used in Microsoft Office products.
Go through the steps:
- First you need to enable the Developer tab on the Ribbon. To do this, from the “File” menu, enter the program settings.
- In the Word Options window, click the Customize Ribbon tab.
- In the “Customize Ribbon and Keyboard Shortcuts” section, in the “Customize the Ribbon” option, check the “Developer” box, and then click on the “OK” button.
- In the “Developer” tab, go to the “Code” group, click on the “Visual Basic” button.
- In the “Microsoft Visual Basic for Applications” window, open the “Insert” menu (Insert), and in the context menu, click on “Module” (Module).
- Paste the following code into the window that opens:
Sub KillTheHyperlinks()
‘—————————————————–
‘ Removes all hyperlinks from the document:
‘ Text to display is left intact
‘—————————————————–
With ThisDocument
‘ Loop while there are hyperlinks afoot!
While .Hyperlinks.Count > 0
.Hyperlinks(1).Delete
Wend
end with
‘Shut this off, don’t need anymore popping up
Application.Options.AutoFormatAsYouTypeReplaceHyperlinks = False
end sub
- Click on the “Run Sub/UserForm (F5)” button (Playback).
After the script runs, all hyperlinks will disappear from the Word document.
You can use another code that removes all hyperlinks in multiple open Word documents at once:
Sub KillTheHyperlinksInAllOpenDocuments()
‘—————————————————–
‘ Removes all hyperlinks from any open documents
‘ Text to display is left intact
‘—————————————————–
Dim doc As Document
Dim szOpenDocName As String
‘ Loop through all open documents:
For Each doc In Application.Documents
‘ Store the document name
szOpenDocName = doc.Name
‘ Remove the hyperlinks from that document
With Documents(szOpenDocName)
‘ Loop while there are hyperlinks afoot!
While .Hyperlinks.Count > 0
.Hyperlinks(1).Delete
Wend
end with
‘Shut this off, don’t need anymore popping up
Application.Options.AutoFormatAsYouTypeReplaceHyperlinks = False
Next doc
end sub
How to remove “Table of Contents” links in Word
Some documents use a table of contents (table of contents) whose headings refer to other parts of the document. By default, if you press the Ctrl key and then click on the desired heading (chapter) in the table of contents, you jump to the corresponding section of the current document.
Do the following:
- In the main Word window, click the Links tab.
- In the Table of Contents group, click the Table of Contents button.
- In the menu that opens, click on the “Delete Table of Contents” item.
Paste text in Word without hyperlinks using Paste Options
When copying and pasting information from the Internet into Word, many links are often copied from website pages that the user does not need. This situation sometimes happens when copying content from another Word document. Therefore, it is more expedient to paste the copied data immediately without links.
1 way:
- Copy the information you need online or in another Microsoft Word document.
- In the window of the current Word document, position the mouse cursor in the place where you want to paste the copied information.
- Right-click, and in the context menu that opens, in the “Paste Options:” option, you will see several icons.
- Click the “Keep Text Only” icon.
As a result, the cleaned text without hyperlinks will be inserted into the document.
2 way:
- Open the Home tab in the Word document window.
- Then click the arrow at the bottom of the Insert button.
- Click the “Keep Text Only” icon.
Pasted text has the Normal style applied to it, and if it differs from the current style, you may need to change the font and formatting in the document to make all content look the same.
Disable hyperlinks in AutoCorrect options
With the default settings, Word automatically turns web addresses you enter into text into links. You can temporarily disable this feature so that it does not interfere with editing the document.
Do the following:
- From the File menu, go to Word Options.
- Open the “Spelling” tab, click on the “AutoCorrect Options …” button.
- In the AutoCorrect window, select the AutoFormat As You Type tab.
- In the “Replace as you type” section, uncheck “Internet addresses and network paths with hyperlinks”.
- Click on the “OK” button.
- In the “AutoFormat” tab, in the “Replace” section, uncheck the “Internet addresses and network paths with hyperlinks” option and confirm this action by clicking on “OK”.
Enabling this setting affects only future hyperlinks, and current links that already exist in the document will remain intact. They will have to be removed manually using one of the methods described above.
How to remove a hyperlink from Word completely
If necessary, you can completely remove the link as a whole object from the document:
- Highlight the link.
- Press the “Del” key.
The text and link address will be removed from the Word document.
Article Conclusions
Word documents often use hyperlinks that lead to addresses on the Internet, to other files, or to a specific location within the document itself. In some cases, the user needs to remove links from a Word document because they are no longer needed. You can remove some links from a document manually, or remove all hyperlinks at once in several ways.
FAQ’s
How do I remove a hyperlink in Google Word?
First, open your file in Google Docs, then tap edit, then tap the text, cell, or shape with a link you want to remove.
How do I remove a hyperlink from a form?
Open a form in Google Forms on your computer, then click the link you want to update. After that, to change, click the edit link; to remove, click the remove link.
How do I get rid of weird hyperlinks in Word?
Remove the insertion point between the two brackets and press shift+ F9. The code for the hyperlink will disappear, and you can replace it with the actual text you want to associate with the link.