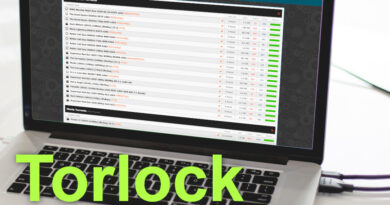Parental Controls in Windows 10
Windows Parental Control is a built-in feature of the operating system to ensure family safety on a computer. With the help of parental control, adults will be able to significantly limit the possibilities of children when working on a PC.
The Internet not only opens up new horizons and provides knowledge, but also poses many different threats, especially for children. The younger generation, due to their age, may not understand the potential danger posed by visiting certain sites on the Internet, or by using applications installed on a computer.
Family Safety (Microsoft Family Safety) is a component of the Windows operating system designed to protect a child from possible dangers, prevent children from performing certain actions, and limit the time children spend at the computer. If you’re concerned about the safety of your children, try Windows Family Safety.
Key features of Windows 10 Parental Control:
- management of all parental control functions through the web interface;
- full control and time limit for using the device by a child;
- viewing the child’s actions on the computer;
- a ban on visiting certain websites and blocking applications, depending on the age limit;
- filtering content on the Internet;
- using a child’s individual account for Microsoft Store and Xbox purchases;
- device location (Microsoft Launcher works on Android and Windows Phone mobile devices).
This is a pretty good set of features to increase the level of family safety, to protect children from the use of unnecessary and potentially dangerous content.
There are other third-party parental control applications for your computer. For example, a similar function is built into older versions of many antiviruses, for example, there is a Parental Control function in Kaspersky Antivirus. You can use other software, for example, the Internet Censor program , about which there is an article on my site.
In this manual, I will talk about how parental control works in the Windows 10 operating system. Parental control works in a similar way in Windows 8.1 and Windows 8. Read the article on my website about Windows 7 parental control .
Create a Microsoft account
To enable parental controls in Windows, you must have two Microsoft accounts : a parent and a child. If you have an account, use your existing account, if not, create a new profile.
Go to the Start menu, then Settings, then Accounts. If you sign in to your computer with a local account, you must sign in with a Microsoft account.
Click on the “Sign in with a Microsoft account instead” link.
Enter your account information, or create an account if you didn’t have one.
How to set up Parental Controls in Windows 10
To be able to use Windows 10 Family Safety, you need to create a new child account with reduced privileges in the operating system.
- Enter the Start menu, launch the Settings app.
- Log in to “Accounts”, open the “Family and other people” section.
- Click on the “Add Family Member” option.
- In the window to select the type of account: adult or child, select “Add child account”.
- If the account was created in advance, enter the data from the existing account. Otherwise, create an account, create an email address in outlook.com first .
- Follow the next necessary steps: enter a password, select a country, insert a date of birth (you can enter any data about age). For additional account security, provide a phone number. Be sure to remember the password for the child’s account, you will need it to log in to the system.
After completing the profile creation, the Family & People section will display the family member’s account: “Child”.
When you turn on your computer, restart, or switch between accounts in Windows, you will be prompted to enter your primary or child account password to sign in. A screensaver will open on the screen, after clicking on the screensaver, a panel for selecting an account will appear. Next, click on the desired profile, to enter the account, enter the password for the account.
Setting up Windows 10 parental controls
Now you should configure the security settings for the child’s profile, select the appropriate level of protection.
There are two ways to access Family Control settings:
- from the Windows OS settings, you enter the family safety page on the Internet;
- when you go to the account site from a browser.
In the first case, in the “Accounts” parameter, in the “Family and other people” tab, click on the link “Manage family settings via the Internet”. After that, you will be redirected to the account website in the “Family” section.
The second way, you can simply follow the link: https://account.microsoft.com/family/ (for quick access, add the link to your browser bookmarks) to the “Family” section (to open the section from the account page, you will need to move the arrow to the right on the top panel ) on the Microsoft account site.
All family members are placed on the “Your family” page: the accounts of the parent and the child. To go to the child safety level settings, select one of the options: “Action”, “Device usage time”, “Content limit”, “Advanced options”, which includes “Expenses”, “Find child on the map”, “Leave family “.
In the “Recent Activities” tab, you will find out how much time the children spent sitting at the computer, the pages of which sites they visited on the Internet (you can allow or block these sites directly from the report), which applications they used and what games they played.
From the “Device Usage Time” tab, a parent can set the availability of a laptop or desktop PC for a child. Here you can turn on the “Use the same Screen Time Schedule” option for both Xbox and PC, or configure the settings separately for your game console or PC.
Set the schedule for the whole week, change the time for each day of the week flexibly.
If the child exceeds the allotted time, the account will be automatically logged out and the child will no longer be able to use the computer.
The “Content Restriction” tab contains settings for restricting purchases in the Microsoft Store (Microsoft Store), the operation of applications, games and multimedia, the web browsing function.
It makes sense to completely limit the ability to purchase from the Microsoft Store without adult permission.
The parental control tool will automatically block programs, games and multimedia with inappropriate content. You can allow certain categories for a child.
The Web Site Control feature adjusts settings for blocking site pages and search results that contain inappropriate content for a child of a certain age. This setting works only in Microsoft Edge and Internet Explorer browsers, all other browsers installed on the computer will be blocked. This is a prerequisite, otherwise Internet traffic filtering will not work.
The Always Allow option allows you to manually create a list of allowed sites. Activating the “Only allow these websites” option sets up increased filtering on the Internet. In this case, only allowed sites included in the list will become available for opening in the browser. All other Internet resources will be blocked, a blank browser page will open instead of the blocked site.
In this image, you can see what children will be exposed to as a result of an inappropriate search query.
In the “Expenses” tab, replenishment of the child’s account for online purchases is available. However, it is not necessary to do this at all.
From the “Search for a child” tab, the movement of children on the map is monitored, provided that the Microsoft Launcher application is installed on phones with Android and Windows Phone operating systems.
All parental control settings can be changed at any time from any device, not necessarily from a computer. Change your family safety settings from your mobile phone by logging in to your Microsoft account page in your browser and opening the Family section there while away from your desktop PC. Naturally, the device and computer must be connected to the Internet.
How to disable Parental Controls in Windows 10
Let’s see how to remove parental controls in Windows 10 if you don’t need it anymore.
- Sign in to your Microsoft account, go to the Family section.
- On the “Your Family” page, click on “More Options”, select the “Remove from Family” option.
- In the warning window, click on the “Delete” button.
- The child’s account will be removed from Windows Parental Controls.
To completely remove an account from a computer, do the following:
- Login to Control Panel, select “User Accounts”.
- In the “Make changes to a user account” section, click on “Manage another account”.
- In the window that opens, select an account, click on “Delete account”.
Article Conclusions
To provide additional security for children on the computer, parents can install Windows 10 parental controls, which is included with the operating system. A child account with limited rights is created on the computer. Adults control the behavior of children at the computer: they monitor the child’s activity on the network and programs, manage the settings that regulate the child’s access to programs, games and sites on the Internet, limit the amount of time spent on the PC.