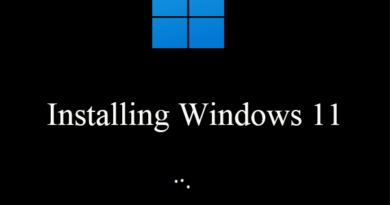How to convert MBR to GPT
Let’s see how to convert MBR to GPT to change the style of hard disk partitions on a computer. Converting an MBR disk to GPT will allow you to switch to a modern standard, which has some advantages over the previous one.
Previously, during the boot of the Windows operating system, the BIOS used the master boot record – MBR (Master Boot Record), located on the computer’s hard drive. The BIOS initializes the hardware, accesses the MBR, and transfers control of the computer to the operating system.
At this point in time, the outdated BIOS has been replaced with the new UEFI interface. One of the UEFI components was the GPT (GUID Partition Table) partition table, located on the PC hard drive. Motherboard manufacturers are releasing hardware with the new UEFI bootloader, and accordingly, hard drive manufacturers are adjusting to the new GTP standard.
Thanks to UEFI, the computer will be more secure (Secure Boot function). When using GPT, performance increases, there are more chances for system recovery due to the fact that partition data is stored in different places on the disk, and not in one, as on a disk with an MBR partition table.
There are differences between GPT and MBR disks:
- disks with GPT support the creation of a huge number of partitions (up to 128), disks can be of any size, from existing hard disks;
- on disks with MBR there is a disk size limit of up to 2 TB, you cannot create more than 4 partitions;
- on a disk with a GPT partition table, you can only install a 64-bit Windows operating system (starting with Windows Vista x64 SP1);
- With a UEFI BIOS interface, Windows can only be installed on a GPT disk.
If necessary, the user can change the disk from MBR to GPT, or vice versa, convert GPT to MBR . How to make a GPT disk from MBR?
There are several ways to convert a disk from MBR to GPT: using system tools and using third-party software. Conversion to GPT by means of the system occurs with the loss of data on the hard disk. All partitions will be deleted from the disk, all information will be erased.
To convert to GPT without data loss, you need to use third-party programs (Paragon Hard Disk Manager, AOMEI Patition Assistant, Acronis Disk Director, MiniTool Partition Wizard, EaseUS Partition Master, etc.), which should be run from a bootable media (USB flash drive or CD/ DVD disc).
In this article, we will analyze the methods using the tools of the Windows operating system: the Disk Management snap-in, using the command line during system installation, the easy method when installing Windows on a computer.
How to convert from MBR to GPT in Disk Management
This instruction is suitable if the computer has two hard drives, one of the drives needs to be converted to GPT. All actions take place in a running Windows operating system.
Perform the following sequential steps:
- Press the “Win” + “R” keys.
- In the Run dialog box, type the command: “diskmgmt.msc” (without quotes), and then click OK.
- The “Disk Management” window will open, in which you need to right-click on the name of the desired disk (“Disk 0”, “Disk 1”, etc.).
- The context menu item “Convert to GPT disk” will be inactive if there is data on the disk. All information must be deleted to enable disc conversion.
- Right-click on the disk area, select “Delete volume …”.
- Click on the disk name again, and then click on Convert to GPT Disk.
- Do whatever you need to do.
You will need to create a new volume in Disk Management so that it is ready for use. Right-click on the drive that has been converted, select “Create Simple Volume”. Follow the suggested steps in the wizard to create the volume.
After the conversion, the hard drive has a GPT partition table. You can install a 64-bit Windows OS on the disk, or use it for other purposes.
How to convert from MBR to GPT via command line
During the installation of Windows on a computer, an error message appears in the window for selecting a disk for installing the operating system: “Windows cannot be installed on partition X of drive X. (Show details)”.
To view the message, open a window in which you will see an entry: “Windows cannot be installed to this disk. The selected disk contains an MBR partition table. On an EFI system, Windows can only be installed to a GPT disk.”
To solve the problem, you can use the system tool: command line. We convert HDD disk from MBR to GPT via command line.
In the Windows setup window, press the keyboard keys “Shift” + “F10” (on some laptop models it may be “Shift” + “Fn” + “F10”).
In a command prompt window, run the Diskpart utility, which is designed to work with disks. Enter the commands in sequence, after entering each command, press the “Enter” key.
diskpart
In the console window, enter the command to display a list of all drives on the computer:
list disk
Now you need to select a disk number. If your computer has multiple hard drives, look at the size of the drive to tell the drives apart.
select disk X (X is disk number)
Enter the command to clear the disk of contents. After executing the command, all data and partitions on the disk will be deleted.
clean
Then enter the command to convert the disk to the GPT partition style:
convert gpt
To exit the Diskpart application, enter the last command:
exit
Close Command Prompt.
The hard drive has been converted from MBR to GPT style.
Refresh the Windows setup window. Unallocated space will appear in the disk selection window. Click on the “Next” button. Windows Setup automatically creates the necessary partitions, and then the operating system installation continues.
Convert MBR to GPT when installing Windows
Now let’s see how to convert MBR tables to GPT when installing Windows 10.
After an error about the impossibility of installing Windows on a disk with MBR partitions appears, do the following:
Delete all partitions from the hard drive. Select the section, and then click on the “Delete” button.
After deleting partitions, unallocated space will remain on the disk. Do nothing else, just click on the “Next” button.
The Windows Setup program will automatically convert the disk to GPT, create the necessary partitions, and continue installing the operating system on the computer.
Article Conclusions
The Windows operating system supports the conversion of hard disk partition tables from MBR to GPT by its own means: using the Disk Management snap-in, using the command line during system installation, or by simply deleting partitions during Windows installation.