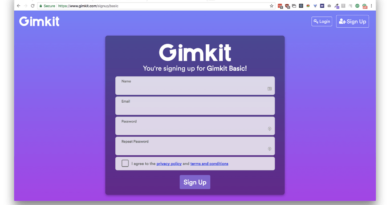Minecraft Education Edition: How to install Minecraft Education Edition
Minecraft: Education Edition is the version of Minecraft dedicated to the school world. While tracing the gaming experience of the original version of the title, this platform is purely centered on learning: thanks to a mechanism based on lessons in the form of a playground, teachers can create game environments aimed at solving various types of problems, that go to stimulate creativity and collaboration among students. At the time of writing this guide, the “game” is available for Windows, macOS, iPadOS, ChromeOS and Android (on the latter two the platform is in development version).
Interesting, right? I bet you are dying to try it but that, given your not too much experience with technology, you don’t know how to proceed, do you? Then don’t worry: if you want to find out how to install Minecraft Education Edition on one of the compatible operating systems, all you have to do is continue reading this tutorial. In the next lines, in fact, I will be able to list the necessary requirements to be able to run the software, together with how to install it.
So, without waiting any longer, make yourself comfortable and carefully read everything I have to explain to you on the subject: I am sure that, at the end of the reading, you will have acquired the necessary skills to achieve the goal you set for yourself. Having said that, there is nothing left for me to do, except wish you good reading and have fun!
Index
- Minecraft: Education Edition requirements
- How to download Minecraft: Education Edition on computer
- Windows
- macOS
- How to install Minecraft: Education Edition on tablets
Minecraft: Education Edition requirements
Before explaining, in detail, how to download Minecraft Education Edition, I believe it is my duty to provide you with some more information about the requirements to be met in order to use the software.
First of all, you must know that Minecraft: Education Edition is available in three versions: as a “desktop” program for Windows and macOS, as an application for Windows 10 PCs and tablets and as an app for iPad (and Android tablets, albeit in an experimental version).
In order to use Minecraft: Education Edition, regardless of the platform chosen, you must have a Microsoft 365 for Education account and, subsequently, log in with the profile associated with your school. However, a free trial version is available, which allows you to “take” a trial lesson to test the game.
Having made this necessary clarification, let’s take a look at the hardware requirements necessary for the operation of the game, which are the following.
- Processor: Intel i3-3210 3.2 GHz, AMD A8-7600 or equivalent.
- RAM: 2 GB.
- Integrated video card: Intel HD Graphics 4000 or AMD Radeon R5, with support for OpenGL 4.4.
- Discrete video card: Nvidia GeForce 400, or AMD Radeon HD 7000, with support for OpenGL 4.4.
- Disk space: at least 1 GB of free space.
To achieve an even smoother gaming experience, it would be recommended to have the following hardware requirements (or higher) available.
- Processor: Intel i5-4690 3.5GHz, AMD A10-7800 or equivalent.
- RAM: 4 GB.
- Video card: NVIDIA GeForce 700, or AMD Radeon Rx 200, with support for OpenGL 4.5.
- Disk space: 4 GB.
The minimum requirements needed to run Minecraft: Education Edition as an application for Windows 10 are slightly different from those seen a little while ago. Here they are specified below.
- Processor: Intel i5-4690, AMD A10-7800 or equivalent.
- RAM: 2 GB.
- Integrated video card: Intel HD Graphics 4000 or AMD Radeon R5.
- Disk space: 6 GB
- Operating system: Windows 10 version 14393.0 or later.
In order to achieve the best gaming experience, however, the following requirements (or more powerful versions of the listed hardware) are suggested.
- Processor: Intel i7-6500U, AMD A8-6600K or equivalent.
- RAM: 4 GB.
- Discrete video card: NVIDIA GeForce 940M or AMD Radeon HD 8570D.
- Disk space: 6 GB
- Operating system: Windows 10 version 14393.0 or later.
To find out the version of Windows 10 running on your computer, press the Win + R key combination and type the command inside it winver, followed by pressing the Enter key on your keyboard.
As for macOS, it is sufficient to have 2 GB of RAM and about 9 GB of disk space available; as far as iPadOS is concerned, it is sufficient that a version of iOS equal to or higher than 8, or iPadOS, is installed on the tablet.
How to download Minecraft: Education Edition on computer
After making sure that your PC is capable of running Minecraft: Education Edition smoothly, it’s time to figure out how to install the game on Windows and macOS.
Windows
To download Minecraft: Education Edition on Windows, in “desktop” version, connected to the official website of the game, click on the Get Minecraft: Education Edition button and then on the Desktop button located under the heading Download for Windows, in order to download the package. installation of the trial version of the game.
When the download is complete, launch the file obtained previously (eg MinecraftEducationEdition_x86_XXYY.exe ), use the drop-down menu displayed on the screen to select the language of your interest and click on the Next button twice in a row.
Once this is done, put the checkmark next to the item I accept the terms contained in the License Agreement, click again on the Next button three consecutive times and then on Install and Yes. Finally, wait for the progress bar to reach 100% and click on the Finish button, in order to complete the installation and start the game.
If, on the other hand, you are interested in installing the Minecraft: Education Edition application on a computer or tablet running Windows 10, after connecting to the game download page, click on the Download Windows Store Version button and then on the Open Program buttons. app install (if needed) and Install.
To start the test game, put the checkmark next to Accept the terms, located in the Start a demo lesson box, then click the Play button and Start the lesson. Remember that, to unlock the full version of Minecraft: Education Edition, you will need to log in with your school’s Microsoft account.
macOS
If, on the other hand, you are using a Mac, proceed as follows: connected to the download page of Minecraft: Education Edition, click on the Mac button resident under the heading Download for Apple and wait for the software download package to be downloaded to your computer.
Now, launch the .dmg package thus obtained, drag the game icon to the Mac Applications folder and open it. To run the program for the first time, right-click on the Minecraft: Education Edition icon, click on the Open item located in the proposed context menu and click on the Open button, in order to overcome the macOS restrictions on applications from developers not certified (this operation must be done only at the first start).
How to install Minecraft: Education Edition on tablets
Minecraft: Education Edition is available not only as a computer program, but also as an iPad app. This version, however, does not include the possibility to participate in a trial lesson: therefore, download it only if you have a Microsoft 365 Education account associated with your school.
In any case, to download the app, start the App Store by tapping on the white “A” icon on a blue background residing on the iPadOS Home screen, tap the Search tab and type “minecraft education edition” at the inside the field that is proposed to you.
Next, tap the Search button on the keyboard, locate the most relevant result (the app is developed by Mojang) and tap the Get / Install button to download the application on iPad. Finally, authenticate with Face ID, Touch ID, or Apple ID password to complete the installation. After obtaining the app, launch it, tap the Sign-in button and log in using your school’s Microsoft account credentials, in order to start playing.
For your information, Minecraft: Education Edition is also available for Android animated tablets and for notebooks equipped with ChromeOS and with support for Android apps, on the Google Play Store: the app, however, is still in the process of being development and may present various types of malfunctions and bugs.