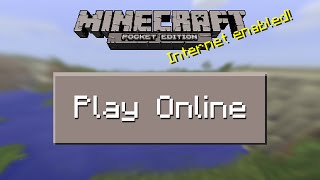How to update DirectX
Have you installed a new game on your PC but you can’t start it because an error related to the DirectX libraries appears? Since you updated Windows, your computer no longer recognizes DirectX libraries? Don’t despair, I’m here to help you today.
The DirectX libraries, which are included in all versions of Windows, allow you to take full advantage of the hardware acceleration of graphics cards: they optimize the execution of 3D games, high definition videos and other “heavy” multimedia content and update them – such as easy to understand – allows you to keep the multimedia performance of your computer at the top.
If you want to learn how to update DirectX or how to restore these libraries when the system no longer recognizes them, take five minutes of free time and read on: find all the information and all the information you need right below. I assure you that it is a very simple procedure that can be completed in a few clicks. All you have to do is check the version of DirectX installed on your PC, check for updates on the Microsoft website (or on Windows Update) and proceed with the update. Enjoy your reading and have fun!
Index
- Preliminary operations
- Update DirectX
- How to update DirectX on Windows 10
- How to update DirectX on Windows 7
- Update DirectX “manually”
Preliminary operations
Before updating DirectX , it is a good idea to check the software version on your PC.
Then press the key combination Win + R on your PC keyboard, in order to call up the Run … panel , type the command dxdiag.exe in the window that opens and press the Enter key on the keyboard, to view the related information to DirectX libraries.
The version of DirectX installed on the PC is the one you find indicated next to the DirectX version item (at the bottom of the window that has opened). If a message regarding driver verification appears, reply affirmatively by clicking on the Yes button .
When the operation is completed, find out which is the latest version of DirectX available for your PC, or rather, for the version of Windows installed on your computer.
So connect to the Microsoft website and find out what version of DirectX you can “get” with the operating system installed on your PC. At the time of writing, the most recent versions of the libraries are as follows.
- DirectX 12– Windows 10.
- DirectX 11.2– Windows 8.1, Windows RT 8.1 and Windows Server 2012 R2.
- DirectX 11.1– Windows 8, Windows 7 SP1 (with update 2670838 installed), Windows Server 2008 R2 SP1 (with update 2670838 installed) Windows RT, Windows Server 2012.
- DirectX 11.0– Windows 7, Windows Server 2008 R2, Windows Vista SP2 (with 971644 or 971512 update installed), Windows Server 2008 SP2 (with 971644 or 971512 update installed).
- DirectX 10.1– Windows Vista SP1 or later and Windows Server 2008 or later.
- DirectX 10.0– Windows Vista.
- DirectX 9.0c– Windows XP SP2 or later, Windows XP x64 SP1 or later, Windows Server 2003 SP1 or later.
I want to clarify that the versions 11.0, 11.1 and 11.2 of DirectX, in the dxdiag panel are all listed as “DirectX 11”.
Update DirectX
Once you have checked the version of the DirectX libraries on your PC, you are ready to take action and update DirectX to the latest release available. You can do this in two ways: automatically, using the update system included in Windows, or “manually”, by downloading the DirectX installation package. Find everything explained below.
How to update DirectX on Windows 10
As already mentioned, being integrated into the operating system, the DirectX libraries can be updated directly using the automatic update function included in Windows.
To proceed on Windows 10 , then click on the Start button (the flag icon located in the lower left corner of the screen), search for the term “updates” in the menu that is proposed to you and click on the first occurrence found, which should be check for updates .
In the window that opens, click on the Check for updates button ; wait for Windows to check for updates for the system (and, therefore, also for the DirectX libraries) and, if the availability of updates is detected, wait for them to be downloaded and installed automatically. You may be asked to restart your PC to apply the changes.
In case some steps are not clear to you, you can refer to my guide on how to update Windows 10 . If, on the other hand, error messages appear that prevent you from checking for updates, follow the directions in my guide on updates for Windows and you should be able to solve the problem in no time.
How to update DirectX on Windows 7
To check the availability of new versions of DirectX on Windows 7 , click on the flag located in the lower left corner of the screen, search for the term update in the Start menu and click on the Windows Update icon that appears in the search results.
In the window that opens, then click on the button to start the search for new updates and, when the procedure is complete, click on Install updates to install all the important updates available for your PC.
If Windows Update is disabled, click on the Change settings item located in the left sidebar, select the option Install updates automatically (recommended) from the Important Updates drop-down menu and click the OK button to save the settings. Then start the search for updates again and everything should go smoothly.
Update DirectX “manually”
If you are unable to update the DirectX libraries through the Windows update system or, in any case, you prefer to go to alternative “ways”, you can download the DirectX End-User Runtime Web Installer package and install the latest versions of DirectX “manually” , through the latter.
To download the DirectX Web Installer on your PC, connect to the Microsoft website and click first on the Download button and then on the No, thank you button. Continues. DirectX End-User Runtime Web Installer (making sure that no add-ons are selected to install on your PC, such as the Malicious Software Removal Tool).
When the download is complete, open the dxwebsetup.exe file you just downloaded on your computer, click on the Yes button and put the check mark next to the item I accept the agreement . Then click on the Next button , remove the check mark from the entry relating to the installation of the Bing Toolbar (to avoid the installation of additional toolbars in the browser) and click on Next again , to start a brief analysis of the PC that will allow you to identify the version of DirectX that best suits your system.
When the verification is complete (it will take just a few seconds), click on the Next button , wait for the most recent versions of the DirectX libraries to be downloaded and installed on the PC and press the Finish button to complete the setup.
Perfect! Now restart your PC, try starting the games that weren’t running before due to the lack of DirectX and everything should go smoothly.
In the unfortunate event that this does not happen, try downloading the DirectX via this other update package , which contains the offline version of the libraries. To proceed with the download, first click on the Download button and then on the No thanks and continue DirectX End-User Runtime Web Installer button (making sure that no add-ons are selected to install on your PC).
When the download is complete, open the directx_xx_redist.exe file and click on the Yes button . Then choose the folder in which to extract the DirectX installation files, by clicking on the Browse button , and press the OK button to start the extraction.
Then, go to the folder where you extracted the DirectX files, start the DXSETUP.exe executable and click on the Yes button ; accept the conditions of use of the software by placing the check mark next to the item I accept the contract and complete the setup by first clicking on Next for two consecutive times and then on Finish .