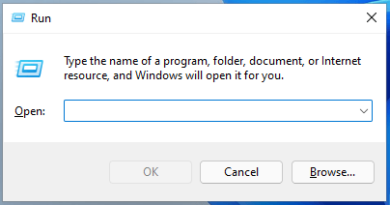How to unlock a PDF
Do you often find yourself handling PDF documents that have restrictions on printing and/or editing, not allowing you to print their content, merge and/or split them, or edit them by adding annotations and underlines? Unfortunately it happens, but luckily these limits can be easily overcome.
Just use the appropriate tools, useful for removing all the main limitations from PDFs and that’s it. I already anticipate that they are usable in various ways: in the form of computer software, as online services and as apps for smartphones and tablets which, in most cases, are very simple to use.
If you want to know more, then, take a few minutes of free time and concentrate on reading this tutorial of mine focused on how to unlock a PDF. However, keep in mind the fact that removing the protection from PDF documents of which you are not the rightful owner can be a serious violation, therefore I do not take any responsibility for the use you will make of the indications in this guide.
Index
- Preliminary information
- How to unlock a secure PDF
- QPDF (Windows / macOS / Linux)
- PDFCrack (Windows / macOS)
- How to unblock a PDF online
- Online2PDF
- iLovePDF
- App to unlock PDF
- iLovePDF (Android / iOS / iPadOS)
- PDF Tools (Android)
Preliminary information
Before going into reading this guide, then going to find out how to unlock a PDF, there are some preliminary information that it is my duty to provide you, to make sure that you have perfectly clear ideas on the matter and that everything goes in the right way.
To begin with, keep in mind that to unlock a PDF with a password it is first of all essential to understand what type of protection has been set on the document in question. In fact, PDFs can be protected with two different types of passwords: the owner password, which does not allow printing and modification of the file, and the user password, which prohibits opening it.
Understanding the difference above is essential to be able to identify the most suitable tool to unlock the PDF of your interest. There are, in fact, many tools suitable for the purpose, but these are hardly able to simultaneously unlock the owner password and user password, which have a totally different level of vulnerability.
Going into more detail, the owner password can usually be bypassed in a few moments, while the user password can only be found using the brute-forcing technique, which consists in trying all possible combinations of characters until the correct secret word is found. , which could take several hours or even days, putting a strain on the computer’s CPU.
How to unlock a secure PDF
Having made the necessary clarifications above, let’s get to the heart of the matter and let’s find out, first of all, what are the software that can be exploited to unlock a protected PDF by operating from a computer. You can find them indicated below. There are both for Windows and for macOS and Linux.
QPDF (Windows / macOS / Linux)
The first PDF unlocking tool I recommend you test is QPDF. It is a free, open-source program usable on Windows, macOS and Linux, which allows you to bypass the protection applied to the files belonging to the category covered by this tutorial, by intervening on the owner password. Note that it does not have a graphical interface, so it can only be used from the command line.
To download the program on your PC, if you are using Windows, go to the QPDF download page on the SourceForge website and click on the Download Latest Version button at the top left.
Once the download is complete, extract the resulting ZIP archive to a location of your choice and start QPDF using the Command Prompt, directing it to the folder that contains the program. If you don’t know how to do it, hold down the Shift key on your computer keyboard, right-click on the bin folder in the folder where you extracted QPDF and, from the menu that appears, select the Open command window here item.
Now that you see the Command Prompt window on the screen, enter the following string: qpdf –decrypt input.pdf output.pdf(instead of input.pdf and output.pdf you must enter the full path of the PDF to be unlocked and the output file to be obtained; you can get the full path of a file by dragging this last in the command line) and press the Enter key. After that, you will get an unlocked version of the PDF in the folder chosen for the output file.
Instead, if you are using macOS, to download and install the program you need to take advantage of Homebrew, a free and open-source package manager that allows you to install various software using the Terminal. So, first of all, open the latter, by clicking on the Launchpad icon (the one with the space rocket ) that you find on the Dock bar, selecting the Other folder and then clicking on the Terminal icon (the one with the black window and line of code ).
Now that you see the Terminal window on the desktop, to install Homebrew type the following string /usr/bin/ruby -e “$(curl -fsSL https://raw.githubusercontent.com/Homebrew/install/master/install)”:, then press the Enter key on the Mac keyboard and, when prompted, enter the computer administration password. Next, install QPDF by entering the string brew install qpdf, always followed by pressing the Enter key.
When the installation procedure is complete, enter the command in the Terminal window pdf –decrypt input.pdf output.pdf(instead of input.pdf and output.pdf you must type the paths of the input and output files; you can obtain the complete path of a file by dragging it to the command line), press the Enter key and an unlocked version of the document will be returned to you.
PDFCrack (Windows / macOS)
Another tool you can consider testing to unlock PDFs is PDFCrack. It allows you to act on files protected from opening, therefore on those for which the user password has been set, works on both Windows and macOS and is also usable from the command line, as it does not have a graphical interface.
If you are using Windows, to download it, go to its website and click on the Download link ( pdfcrack-xx.zip, xxk) located on the right.
Once the download is complete, extract the contents of the ZIP archive just obtained in a folder of your choice. Next, click the Start button (the one with the Windows flag ) that you find in the bottom left corner of the taskbar ), type prompt in the search field on the screen and select the link for the Command Prompt menu that appears.
In the window that you now see on the screen, enter the following string: CD “[cartella PDFCrack]”(instead of [cartella PDFCrack]you have to type the entire path of the folder where you extracted PDFCrack) and press the Enter key on the PC keyboard. Then enter the string pdfcrack “file.pdf”(instead of file.pdfyou have to type the full path and the name of the file to be decrypted) and press the Enter key again .
After completing the above steps, PDFCrack will begin to “attack” the PDF to find the password. When it has found it, you will see the message found user-password, followed by the access key to unlock your file.
If, on the other hand, you are using macOS, to download PDFCrack you have to visit the download page that you find on the SourceForge website and click on the Download Latest Version button located at the top.
Once the download is complete, open the tar.gz archive obtained and extract the contents in a folder of your choice. Then, call up the Terminal, selecting its icon (the one with the black window and the line of code ) that you find in the Other folder of the Launchpad.
At this point, type the command cd [cartella PDFCrack](instead of [cartella PDFCrack]you have to enter the full path of the folder where you extracted PDFCrack) and press the Enter key on your keyboard. Then, also enter the string make f Makefile, always followed by pressing the Enter key .
Once all the above steps have been completed, open a new Terminal window, enter the command [cartella PDFCrack]/pdfcrack -u “file.pdf”(instead of [cartella PDFCrack]you have to type the full path of the folder where you extracted PDFCrack and instead of file.pdf you must enter the full path and file name to decrypt), press the Enter key again and you can finally find out the password to unlock your PDF.
How to unblock a PDF online
Don’t want or can’t download new programs to your computer and would you like to know if there are tools to unlock a PDF by acting online? Of course yes, God forbid! In fact, below you will find those that, in my humble opinion, represent the best solutions of this type. Try them now!
Online2PDF
Online2PDF is an online service working from any browser and operating system and usable without registration, which allows you to unlock PDFs protected from printing and modification (owner password), but also those protected from unauthorized access (user password), provided, in this second case, to know the relative password in order to generate a “free” version of the document. Note that the tool also allows you to edit and convert PDFs, even by acting on multiple files in sequence.
The service is free, but it allows you to upload no more than 20 files at a time. Furthermore, it should be noted that the maximum size allowed for individual files is 100 MB and that the total size must not exceed 150 MB. As for the privacy issue, Online2PDF removes the files uploaded to its servers within a few hours of uploading.
To use Online2PDF, go to the home page of the service and drag the PDFs in relation to which you are interested to intervene on the dotted rectangle located in the center. If you prefer to upload the files “manually”, click on the Select files button and select the PDFs of your interest.
Once the upload is complete, if you want to unlock PDFs protected with an owner password, click directly on the Convert button at the bottom and wait for a “free” copy of the files to be created and their download to start automatically. If the download does not start automatically, you can force it by clicking on the Switch to manual download link that is shown to you.
Do you want to unlock PDF protected with user password? In this case, before proceeding with the download as I have indicated above, you will have to click on the black button with the padlock that you see appearing in correspondence with the name of each document following the upload and enter the relative access key in the field in charge.
iLovePDF
Another web service you can consider using to unlock a PDF is iLovePDF. It too does not require registration and works from any browser and operating system. It allows you to unlock PDFs protected by owner password and user password, but in the latter case it first requires the entry of the relative access key, in order to create a freely accessible copy. In addition to the purpose in question, the service can also be used to convert PDFs, split them, merge them etc.
Note that this is a free solution, but it does not allow you to upload files with a weight greater than 100 MB. If you want to get around this limitation, you need to switch to one of the paid plans (with costs starting from 6 euros/month), which allow you to upload files with a maximum weight of 1 GB and to unlock other extra features. As for the privacy protection issue, the service removes the files that are uploaded to its servers within a few hours.
In order to use iLovePDF, the first step you need to take is to visit its home page and drag the PDF to be unlocked into the browser window. If you prefer to select the file “manually” instead, click the Select PDF file button and download the PDF from your computer. You can also choose to upload the document from your Google Drive or Dropbox account by clicking on the appropriate buttons.
Once the upload procedure is complete, click on the Unblock PDF button that is shown at the bottom right. After that, the download procedure of the unlocked file will start automatically. If not, force the download by clicking the Download unlocked PDFs button. You can also decide to save the final file on Google Drive, Dropbox or you can choose to share the URL by pressing the appropriate buttons on the right.
Keep in mind that if the PDF you have chosen to unlock is protected by a user password before you can proceed with the download, you must also type the password of the file in the appropriate field that you will see appear on the screen and click on the Send button.
App to unlock PDF
Now I want to tell you what, in my opinion, are the best apps for unlocking PDFs from smartphones and tablets. You will find them indicated below.
iLovePDF (Android / iOS / iPadOS)
iLovePDF, the service I told you about in the step at the beginning of the guide, is also available as an app for Android and iOS / iPadOS. It resumes in all respects the functioning of the Web variant, thus allowing you to intervene both on PDFs protected with an owner password and with a user password, but in this second case you must first type in the relative secret word (in order to be able to create a copy of the unlocked document). Note that the app is free, but offers in-app purchases to subscribe to the paid service plan (at a cost of € 5.99 / month or € 48.99 / year), to remove advertising and benefit from other extra features.
To download the app on Android, visit the relevant section of the Play Store and tap the Install button. If, on the other hand, you are using iOS / iPadOS, access the relevant section of the App Store, tap the Get button, then the Install button and authorize the download via Face ID, Touch ID or Apple ID password. Then, start the app by pressing the Open button that appeared on the display or by selecting the relative icon that has been added to the home screen.
Now that you see the main screen of the app, press the Unlock button, decide whether to take the PDF from the device or from one of the supported cloud storage services (Google Drive or Dropbox) and select the file of your interest.
In conclusion, click on the Unblock PDF button that is shown below and, when you see the word Completed! on the display, you can proceed with the download of the output document by pressing the Go to file button, to access the unlocked version of your PDF.
Keep in mind that if the PDF you want to unlock is protected by a user password, before proceeding with the download as I have just indicated, you will be asked to type the relative password in the appropriate field.
PDF Tools (Android)
Alternatively app to which I have already told you, if you’re using a smartphone or tablet Android, you can turn to PDF Tools. It is free and offers a series of useful tools to intervene on PDFs in various ways: merging them, dividing them, removing some of the pages that compose them, etc. I chose to tell you about it as it also allows you to unlock PDFs protected by owner password and user password, requiring, in this second case, first the entry of the relative secret word, in order to be able to create a free copy.
To download and install the app on your device, visit the relevant section of the Play Store and tap the Install button. Then, start the app, by pressing the Open button that appeared on the screen or by selecting the relative icon that has just been added to the drawer.
Now that you see the main screen of the application, choose whether or not to receive personalized ads (I recommend not), press the OK button and accept the terms of use by tapping the Accept and continue button. Then allow PDF Tools to access photos, media and files on your device.
After completing the above steps, press the Unlock PDF button, tap the Select PDF Files button and select the PDF of your interest saved on the memory of your device. If the PDF you have selected is protected with a user password, also enter the password applied to it in the field provided.
Finally, select the checkmark appeared at the bottom right and you can download the unlocked document, which will be saved in the same location as the original file. Easier than that?