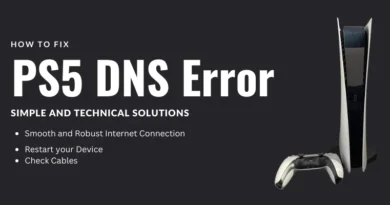How to uninstall Internet Explorer – 7 ways
Some users are interested in the question of how to uninstall Internet Explorer completely from the Windows operating system. Microsoft Corporation has long used the Internet Explorer browser as a built-in Internet browser.
Starting with Windows 10, another browser appeared in the operating system: Microsoft Edge, used as the main default system browser. Development of Internet Explorer has ceased, Microsoft has called for no more use of Internet Explorer on the PC.
Despite this, Internet Explorer still works on older versions of Windows, the browser has not yet been removed from Windows 10. Many businesses and organizations use a large amount of software that is interrelated with the Internet Explorer browser, sometimes, some programs work only with a specific version of the browser. Other browsers, for various reasons, cannot be used.
The user can completely remove the Internet Explorer browser from his home computer, nothing bad will happen. It is possible that some file associations associated with the Internet Explorer program will fly off. I do not remove the browser from my computer, it does not interfere with me.
In this guide, you will find instructions on how to completely uninstall Internet Explorer of different versions in Windows, in Windows 10, Windows 8.1, Windows 8, Windows 7 operating systems.
The process of uninstalling Internet Explorer in Windows 7 has its own nuances, depending on which version of the browser was originally installed on the PC: first, the most recent version of the browser installed as a browser update is removed, and then the previous one. You must uninstall all versions of the browser until the version of Internet Explorer that is built into Windows 7 is uninstalled.
As a result, the browser will be disabled and disappear from the Windows interface, then you need to hide (cancel) updates to prevent the installation of new versions of the browser.
How to uninstall Internet Explorer in Windows 10 – 1 way
In the Windows 10 operating system, you can use several methods to uninstall (disable) Internet Explorer.
- From the Start menu, open the Settings app.
- Sign in to Applications.
- In the Apps & features section, click on the Manage add-ons link.
- In the “Advanced Features” option, left-click on “Internet Explorer 11” and then click on the “Uninstall” button.
- Next, you need to restart your computer.
Uninstalling Internet Explorer in Windows 10 – Method 2
Let’s look at the second way to remove the browser from the operating system.
- Launch the Settings app from the Start menu.
- Open Applications.
- In the “Related Settings” option, click on “Programs and Features”.
- In the “Control or change a program” window, enter the “Turn Windows features on or off” setting.
- In the “Windows Components” window, find “Internet Explorer 11”, uncheck the box next to the browser.
- A warning window will open, in which you need to click on the “Yes” button.
- In the Windows Components window, click the OK button.
- Restart your computer to apply the settings.
Disabling Internet Explorer in Windows PowerShell
There is a way to disable the browser in the Windows 10 operating system by running a command in Windows PowerShell.
- Run Windows PowerShell as an administrator.
- Type the command, and then press the “Enter” key:
Disable-WindowsOptionalFeature -FeatureName Internet-Explorer-Optional-amd64 –Online
- Wait for the command to complete. To complete the operation and then restart the computer, press the “Y” key.
How to uninstall Internet Explorer in Windows 8 (Windows 8.1)
On Windows 8 or Windows 8.1 operating systems, the user can disable the Internet Explorer browser. The browser is built into the system, it can be easily disabled from the OS settings.
Do the following steps:
- Move the mouse cursor to the right edge of the screen.
- In the sidebar, click on “Settings” and then on “Control Panel”.
- Enter Programs and Features.
- In the left pane, click on Turn Windows features on or off.
- In the “Windows Components” window, uncheck the box next to “Internet Explorer 11”.
- Agree to disable the browser, click “Yes”.
- In the Windows Features window, click the OK button.
- Restart your PC.
How to uninstall Internet Explorer 11 on Windows 7
If the latest version of Internet Explorer 11 is installed on the Windows 7 operating system, you must first uninstall this version of the browser, and then continue uninstalling the program.
Do the following:
- Enter the Control Panel, switch the view of the control panel to “Small Icons”.
- Enter the “Programs and Features” option.
- Go to “View installed updates”.
- Find “Internet Explorer 11” among the installed updates. Right-click on this update, select the “Delete” context menu item.
- Agree to remove the update.
- After uninstalling this version of the browser, restart your computer.
In order for the browser not to install itself into the Windows 7 operating system, you need to hide this update.
- Enter the “Control Panel”, click on “Windows Update”.
- Select the “Search for Updates” option.
- After completing the search for updates, click on the link “Optional updates: XX pcs. available.”
- In the “Select updates to install” window, look for “Internet Explorer 11”.
- Right-click Browser Update, select Hide Update from the context menu, and then click OK.
Internet Explorer 11 has been removed from the Windows 7 operating system.
One of the previous versions of the Internet Explorer browser remains on the computer. You must perform a permanent removal of the application from the operating system.
How to uninstall Internet Explorer in Windows 7 completely
Now let’s look at how to completely uninstall Internet Explorer. For Internet Explorer 9 or Internet Explorer 10, this process is the same as uninstalling Internet Explorer 11 and is detailed above.
- Navigate from Control Panel to Programs and Features.
- Click on “View installed updates”.
- Search for “Internet Explorer 10” or “Internet Explorer 9”.
- Right-click on the browser update, select “Uninstall” from the menu that opens.
- Restart your computer.
Now you need to hide the browser update so that it does not install itself on the computer.
- From the Control Panel, go to Windows Update.
- In the left menu, click on “Search for updates”.
- Click on optional updates.
- Select “Internet Explorer”, hide the update.
How to completely remove Internet Explorer 8 from Windows 7
Internet Explorer 8 is built into the Windows 7 operating system and, according to Microsoft, cannot be removed. It can be completely disabled.
It is possible to remove Internet Explorer 8 from Windows 7 by disabling system components:
- Enter the “Control Panel”, select the view type: “Category”.
- In the Programs section, click Uninstall a program.
- In the next window, click on Turn Windows features on or off.
- In the “Windows Features” window, uncheck the box next to “Internet Explorer 8”.
- In the warning window, click the “Yes” button.
- In the Windows Components window, click the OK button.
- Restart your computer.
Internet Explorer is removed from the computer, the program will disappear from the Start menu and from other places in the operating system interface.
If the computer will experience errors in the event log that appear after restarting the PC, try deleting the keys related to Internet Explorer from the registry.
- Run the Registry Editor as an administrator.
- In the “Registry Editor” window, follow the path:
HKEY_LOCAL_MACHINE\SOFTWARE\Microsoft\Windows NT\CurrentVersion\Winlogon\GPExtensions
- Delete the following sections:
{7B849a69-220F-451E-B3FE-2CB811AF94AE}
{CF7639F3-ABA2-41DB-97F2-81E2C5DBFC5D}
Article Conclusions
If necessary, the user has the ability to remove (disable) the Internet Explorer browser from the Windows operating system. On Windows 10, Windows 8.1 and Windows 8 operating systems, the browser removal process is the same. In Windows 7, you must first uninstall the latest version of the browser, and then the version of the program that was originally built into the operating system.