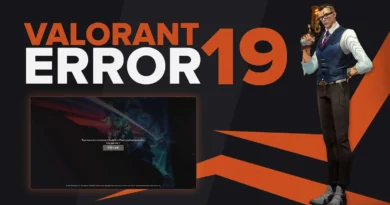How to Sync Nintendo Switch Controllers
You bought some new Joy-Con for your Nintendo Switch and you can’t wait to pair them with the famous console to play with your friends or relatives, but something is wrong: you see some flashing LEDs and it seems that they do not want to connect, so you are looking for a simple guide that shows you the fastest solution to be able to synchronize your new controllers to the console.
Well, let me tell you that you have come to the guide that is right for you, because in the chapters below I will explain in a few simple words all the methods to be able to synchronize the original controllers (such as the Joy-Con or the Pro Controller) and the controllers. compatible with Nintendo Switch.
How about, then, to immediately take action? If you want to find out with me how to synchronize Nintendo Switch controllers , make yourself comfortable and take a few minutes of your free time to devote yourself to reading and putting into practice the instructions below. You will see that, in the end, you will be able to manage the Nintendo Switch controllers at best and in full autonomy.
Index
- Introduction
- How to Sync Nintendo Switch Controllers
- How to Sync Nintendo Switch Pro Controllers
- How to Sync Compatible Nintendo Switch Controllers
- How to sync Nintendo Switch controllers with PC
Introduction
You must know that there are two ways to synchronize the original Nintendo Switch controllers : the first is to physically connect them to the console; the second takes place by means of a wireless search . Both methods are generally effective but the former contributes to a more direct and immediate connection. Anyway, I’ll give you all the details shortly.
Before starting, however, I wanted to tell you that you can achieve the same result even with a compatible Nintendo switch controller . Of course! There are not only Joy-Con and the official Nintendo Pro Controller ; in order to play with Nintendo Switch, there are many compatible products that do their job very well and can be synchronized just like the original ones (perhaps with some sacrifice on build quality or some advanced function, but with good savings in economic terms).
To give you a practical example, I propose below some controllers compatible with Nintendo Switch that you can easily find online at really interesting prices. These controllers can be synchronized and used with the famous console, however they will not be able to enjoy the Nintendo firmware updates, in cases where they are released for official controllers.
8Bitdo Lite Wireless Bluetooth Gamepad for Nintendo Switch / Windows / mac …
See offer on Amazon
AQCTIM Controller Switch Wireless Controller for Switch Pro Controller …
See offer on Amazon
How to Sync Nintendo Switch Controllers
Here you are in the guide: if you have a new pair of Joy-Con or you need to resynchronize your old controllers, in this chapter I will provide you with all the detailed information to know how to synchronize Nintendo Switch controllers .
The easiest and fastest way to do this is to take the two Joy-Con and insert them into the special side slides of the Nintendo Switch. When the console is turned on, it will automatically detect the connected controllers and synchronize them in order to be able to use them even if removed from the appropriate slides, in total freedom and movement.
Then turn on your console, proceed with one Joy-Con at a time and insert it in the appropriate side slide , keeping the buttons facing you; it might seem trivial but Nintendo Switch allows you to insert Joy-Con also in reverse with the only drawback that inserted in this way will not work.
After bringing the Joy-Con to the bottom of the sled, you will hear the “click” due to the joint, which indicates that you have reached the end of the stroke. Now your Joy-Con is synchronized with the Nintendo Switch and you can remove it when you want to play it even at a distance, I suggest you do not go further than 8 meters in order not to lose the wireless connection between the Joy-Con and Nintendo Switch. At this point, you can repeat the process with the second Joy-Con.
If you want to sync a new pair of Joy-Con wirelessly , so without physically connecting them to the console, do the following: Turn on the Switch , then tap the Controller button , located at the bottom of the Home screen . Now tap on Change handle / order : this screen is not just for changing controller handles – it is also for adding new wireless controllers.
Now take a Joy-Con in your hand and hold the sync button for about 3 seconds , until you see the 4 LEDs flash in consecutive order, one after the other. The sync button is round and small, located on the inner side of the Joy-Con, more precisely between the SL and SR buttons . Now that the LEDs are flashing, it’s a matter of seconds before the Switch detects the presence of your Joy-Con.
When the 4 LEDs stop flashing and only one remains lit steadily, it means that the Joy-Con is properly synchronized with the console and you can use it to navigate the system menu and play. Now you can repeat the procedure with the second Joy-Con and that’s it.
If you are having problems with the synchronization, I suggest that you go back to the Nintendo Switch Home screen , using your finger to tap the navigation buttons and access the following menu: System Settings> Controllers and Sensors> Disconnect the controllers , then press and hold the X button on your controller until it finishes removing the stored controllers. Once this is done, you can finally repeat the synchronization procedure from the beginning.
If you still can’t fix this, consider the possibility that your controllers are broken. Contact Nintendo to try to resolve the problem.
How to Sync Nintendo Switch Pro Controllers
If you want to know how to sync Nintendo Switch Pro controllers , you will find all the detailed information in this chapter. The synchronization procedure of the Pro Controller is no different from that of the Joy-Con except for the fact that this controller is missing a track and a sled.
The best way to sync the Pro Controller with the Nintendo Switch is to plug one end of the USB-C cable supplied with the Nintendo Switch into the top of the controller and the other USB-A end into one of the two USB ports on the charging base. of the console. In this way, the controller will be immediately recognized and synchronized and you can play with it right away even by removing the USB cable.
If you have lost your USB-C> USB-A cable , I suggest some below, easily available online at a really attractive price.
Lioncast USB-C Charging Cable with Fabric Cover for Controller N …
See offer on Amazon
The second method, however effective, is especially useful if you want to synchronize the Pro Controller with Switch Lite (which unfortunately is not compatible with the Switch base and therefore cannot be connected to the controller with the USB cable). So do this: start the Nintendo Switch (or Switch Lite) and tap the Controller button , located at the bottom of the Home screen .
In the main menu of the controllers, touch the Change handle / order item located at the top right, then take the Pro Controller in your hand and hold the sync button for about 3 seconds , until you see the 4 LEDs flash in consecutive order, one after the other.
The sync button is round and small, located on the top of the Pro Controller, while the 4 LEDs are located on the bottom. When the 4 LEDs stop flashing and only one remains lit, then the Pro Controller is properly synchronized with the console.
How to Sync Compatible Nintendo Switch Controllers
If you have managed to find a third-party controller compatible with Switch, it is usually accompanied by an instruction sheet that suggests how to connect it to the console via wireless, but they are not always in Italian or are not always clearly understandable, so let’s see up close how to sync compatible Nintendo Switch controllers .
If your controller is a specific model for Nintendo Switch and Switch Lite consoles , then you will need to follow the wireless sync procedure as described in the previous chapter , taking care to locate the sync button on your new controller.
If your controller is a universal model compatible with other consoles as well as Nintendo’s, you need to be careful and locate a connection mode switch . This switch will allow you to make the controller compatible with the Nintendo Switch Bluetooth or with other consoles that use a different frequency, such as the PC’s Bluetooth.
So first make sure you have activated the switch towards Nintendo Switch compatible mode and then proceed with the wireless synchronization as described in the previous chapter .
How to sync Nintendo Switch controllers with PC
If you are a fan of PC and Nintendo Switch, at least once it will surely have occurred to you to try to use the Nintendo Switch controllers to play on the PC, well I confirm that it can be done without any difficulty and in this chapter you I will briefly explain how to sync Nintendo Switch controllers with PC .
If you have a Windows PC equipped with Bluetooth connectivity , all you have to do is access the Start menu > Settings> Devices> Bluetooth and other devices : from the page that opens you can pair the controller by pressing the + Add Bluetooth or other device button .
In this way the PC will activate the search for new wireless devices, so pick up a Joy-Con or the Pro Controller and hold down the sync button for at least 3 seconds . You will see the name of the controller appear in the Windows 10 search window: click on it to start the synchronization and, in a few seconds, the game will be done. In the case of Macs , the same procedure can be completed from the System Preferences> Bluetooth menu . More info here .
It should be noted that you can only use one controller at a time: a Pro Controller or a Joy-Con. A small limitation of synchronization with the PC is, in fact, the fact that you cannot pair two Joy-Con at the same time and use them individually as on the Nintendo Switch.
To learn more, I invite you to read my tutorials on how to connect Joy-Con to PC and how to connect Pro Controller Switch to PC .