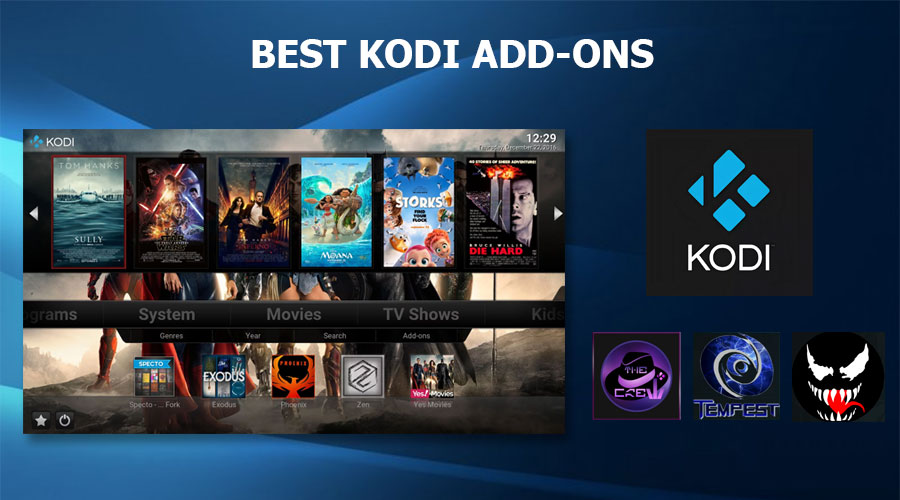How to stretch a video
Whether it’s a personal project or a video for social platforms like Instagram or TikTok, your amateur video editor business is asking you to make your videos more curated, both in terms of content and duration. In this regard, you are wondering how to stretch a video and prepare it properly for online publication.
Without a particular indication and after spending the whole day puzzling about how to do it, you relied on the evergreen Internet and ended up on this page. Well, your search is over! From here on, in a matter of minutes, you will learn all the secrets to stretch your videos within the main social platforms and video editing apps.
What are you waiting for to get started? There is not a minute to lose! Read the instructions below, find the ones that best suit you and the target platform of your videos, put them into practice immediately: you won’t regret it!
Index
- How to stretch a video on Instagram
- How to stretch a video in Instagram Stories
- How to stretch a looped video
- How to stretch a video on TikTok
- App to stretch video
- How to stretch videos on Android
- How to stretch video on iPhone
- How to stretch video on PC
How to stretch a video on Instagram
You will most likely know Instagram , one of the most important platforms for sharing not only photographs, but also videos which (depending on their duration) can be uploaded to different catalogs within the app, such as Reels , the stories and IGTV .
In this chapter, I will teach you some tricks to cheat some of the limitations imposed by the platform and that will allow you to upload long-lasting content on most sections of Instagram. Then? What’s up? Did I make you curious?
How to stretch a video in Instagram Stories
The Instagram stories have a rather strict standards regarding the length of video that can be uploaded. Within a single story, it is possible to use a video with a maximum duration of 15 seconds , with the possibility of inserting different GIFs , filters or widgets dedicated to polls and votes (for example).
You may not believe it, but within Instagram there is already a solution that allows you to upload videos of any length, without the latter losing quality and without losing parts of the complete speech that you want to share with your followers. How does it work? Black magic? Alchemy? None of that, trust me. All you need to know is that once you have selected the video you want to publish, the Instagram app will divide the complete video into many small 15-second clips which will then be published in a predetermined order, or giving you the option to edit it.
Alternatively, there are several apps dedicated to instant video editing , able to take long videos and divide them into lots of clips even before you enter the official Instagram app. An example of these particular apps is Story Cutter for Instagram , available both on Android (also on alternative stores ) and on iOS and iPadOS .
For more details on the subject, I recommend that you take a look at my guide on how to put long videos on Instagram .
How to stretch a looped video
Another method to lengthen the duration of your videos, especially for very short clips, is through the use of the loop . By loop we mean those types of videos that restart once they are finished or that rewind their content for an indefinite period of time, following the same principle as GIF files .
But how does this function translate within Instagram? I would say to start gradually, explaining each implementation of this concept within the main functions of the app: in the posts , in the Reels and in the stories .
As for the publication in loop of videos within traditional posts , all you have to do is log in to your Instagram account , reach the main screen of the application and press the (+) button located at the top right. Once this is done, you will be taken to the screen dedicated to selecting the video to publish. From here, scroll through your photos and videos until you have found the correct video, which you can select by clicking on its preview .
Once selected, the Instagram app itself will take care of looping your video, without changing any settings and allowing you to proceed to the next step by pressing the (->) button , at the top right. At this point, the system will ask you whether to publish the content as a post or as a Reel, leave the check on the first option and click on continue ; then you can choose whether to edit the video before publication by adding the classic filters , choose whether to shorten the video using a simple video editor or change the cover that will be displayed by those who follow you.
Once the editing phase is complete, you will be taken to the last section dedicated to inserting the video caption , adding the tags and the place where it was filmed and sharing it on other social networks networks like Facebook , Twitter and Tumblr . Once you have set all the info you deem necessary, click on the blue check always at the top right to proceed with the publication of the video in loop.
In the case of the publication in loop of the Reel , the Instagram app manages the reproduction of these contents with the same prerogatives of traditional posts, creating looped reproductions almost automatically. To begin, after logging in again and reaching the main page , press on the symbol located in the center of the lower part of the screen, to access the section dedicated to Reels. Next, tap on the camera symbol to open the clip recording and upload tool .
From here, you can choose whether to record a new video from scratch by holding down the record button located in the center of the screen, or access the gallery and choose a video with a maximum duration of 60 seconds to upload. Once the file has been selected, you will be transported to the editor dedicated to editing the audio and the effects to be inserted. Once you are satisfied with the result, press Next to go to the page dedicated to the publication , where you will be asked to enter a caption , a cover and any tagsof the case. Complete the operation and share the video by clicking on Next .
The speech changes with regards to Instagram Stories . As mentioned earlier, the platform forces you to stay within a duration that cannot go beyond 15 seconds , so how can you ever upload a looped video? No problem! The boomerang effect will take care of you.
As in the previous cases, log in to Instagram and enter the main page of the App. Then, swipe right with your finger to open the page dedicated to creating stories. From here, select the Boomerang item in the menu on your right. In this way, the record button will allow you to create short-length videos which, once published, will be rewound and repeated for the duration of the story. Once the video has been recorded, you can choose whether to add the classic effects mentioned above, or publish the video directly by pressing the button Your story.
Follow these directions to the letter, according to your needs, et voilà! You just uploaded a looped video to Instagram .
How to stretch a video on TikTok
There is no denying it, the TikTok mania has led more and more people to open a new account and become the next media phenomenon through the popular social network based on the creation of short clips. In the past, however, although popular, this platform was also plagued by a problem similar to that of Instagram: the lack of long-lasting videos .
In fact, most of the videos within TikTok do not exceed 30 seconds in duration, favoring the growth of contents belonging to the comedy or nonsense genre , discouraging the publication of more complex contents, such as videos dedicated to cultural dissemination .
Incredible but true, the guys behind the development of the app have also thought about this and with the latest updates have implemented a solution to stretch a video on TikTok up to a maximum duration of 3 minutes .
After downloading TikTok , which I remind you to be available both on Android (also on alternative stores ) and on iOS and iPadOS and after logging in , you will find yourself in front of the main page of the application, with all the videos shared by hundreds of thousands of people.
From here, press the (+) icon located in the center of the bottom of the screen. Within the clip recording screen, place your finger over the 15s item and swipe right to change the duration of the video and lengthen it up to the much-needed 3 minutes .
Once you have chosen the duration that best suits your needs, you can finally create your video, add the various effects of the case and prepare it for publication by pressing the Next button . Alternatively, you can always upload a video that has already been produced or downloaded by pressing the Upload icon at the bottom right.
Before publishing you will be asked (as for Instagram) to enter a caption , a place , a hashtag and choose whether to share it on other social networks. Finally, click on Publish to finish the operation.
App to stretch video
So far I have shown you the main methods to stretch videos within the main social platforms. However, you need to know that there are tons of apps for smartphones and tablets that can stretch videos regardless of the target platform: obviously I’m talking about excellent video editing apps , like the ones I talk about below.
How to stretch videos on Android
As for Android smartphones and tablets , an excellent solution is represented by InShot : a video editor based on quick and easy editing of your clips. The app is completely free, however it is possible to subscribe to a subscription to InShot Pro at the price of 3.99 euros / month , 9.99 euros / year or through a single payment of 29.99 euros to take advantage of all its benefits, which include the ability to remove the watermark immediately, the removal of advertisements within the app and the instant use of all the stickers available.
To begin, go to the page dedicated to the app in the Google Play Store or the alternative store you use on your device and press the Install button to start the app installation procedure. After a few seconds, between download and installation, InShot will be ready to start.
Once you open the application, you will find yourself on its home page , where you can choose whether to create a new video montage , edit a photo or create a collage of images to share with your friends. Furthermore, by clicking on Materials you will be redirected to the internal store dedicated to the installation of stickers obtainable for free after watching an advertisement , or obtainable with the InShot Pro subscription mentioned above. In this case, hit on the Video option to proceed.
From here, scroll through the Gallery until you have found the video to edit, press to select it and then press the confirm button to proceed and reach the actual video editor . You will find yourself in front of a simple and intuitive interface, consisting of a small preview of the video , a timeline to edit, various commands dedicated to editing and inserting different effects and a large Save button .
To lengthen the video inside InShot you have the possibility of using two options: press on the Speed command and use the indicator to slow down the video and consequently increase its duration; alternatively, you can press the Duplicate command to create a perfect copy of the video you are using within the timeline, in order to lengthen the duration of the video by creating a loop , like the one mentioned above. Once you are satisfied with the result, click on Save , select the Resolution and Frame Rate that best suits your needs and click on Save to complete the operation.
If you are not satisfied with the result, you can take a look at the other video editing apps I told you about in my dedicated tutorial.
How to stretch video on iPhone
If you have an iPhone , you can extend your videos with iMovie , the application aimed at videomakers produced directly by Apple and pre-installed on all the devices of the “bitten apple”; if removed, it can be downloaded at no cost from the App Store .
At the first launch of iMovie, press the (+) button to create a new project and indicate whether to create a Movie or a Cinematic Trailer (therefore with pre-packaged scenes in which to insert your content). For this tutorial, choose the first of the two options to reach the iMovie Video Editor page . Before starting though, you will be asked to select all the clips necessary for the creation of your video. Select, therefore, the videos you want to use and press the Create movie item to confirm.
The interface of iMovie for iPhone is simple and based on quick video editing, consisting of a preview of the final result, a mini-gallery to add new clips to the project, and of course the timeline at the bottom. But let’s talk about the real reason you’re here: to stretch a video on iPhone . To do this, press on one of the clips in your timeline to bring up a menu dedicated to editing options and which allows you to perform particular actions.
In this case, once you open the menu for editing the video, you have two possibilities: press the Actions command and then Duplicate to create multiple copies of that single clip, in order to create a video based on the continuous loop , consequently increasing the duration; alternatively you can always press on the odometer icon and use the on-screen indicator to speed up or slow down the video.
Once satisfied with the result, press on the Finish item to go to the screen dedicated to exporting the video. This last operation can be completed by pressing the appropriate button and choosing one of the available sharing options, including saving in the local gallery, the one on social networks or AirDrop .
If you are interested in learning more about the topic, I suggest you take a look at my guide on how to edit a video with iMovie on iPhone and iPad . If, on the other hand, you are looking for alternative solutions, you can take a look at the apps to edit videos that I told you about in my special guide.
How to stretch video on PC
So far I have shown you several solutions to stretch videos using smartphones and tablets. However, such operations are obviously also feasible from a PC, where a lot of video editing software is available .
Among the most “famous” programs of this type we find Adobe Premiere (compatible with both Windows and macOS, with a 7-day free trial and then a monthly subscription), DaVinci Resolve (free basic and compatible with all major operating systems) and iMovie from Apple, for macOS only.
All the programs in question offer a wide range of effects and options for trimming, stretching, adjusting the speed and editing your clips. If you’re interested in expanding the topic further, check out my video editing software guide .