How to rotate the screen – 7 ways
Revolutionize Your View: 7 Ways to Effortlessly Rotate the Screen – A Comprehensive Guide
Discover the versatility of screen rotation with our detailed guide covering seven effective methods. Whether on Windows, Mac, or mobile devices, learn how to effortlessly rotate the screen and tailor your viewing experience to suit your needs. Dive into a new perspective now!
This article discusses various ways to rotate the screen or how to rotate the computer screen by changing the display screen display mode to side-to-side in “portrait” mode, or by flipping the monitor screen upside down. Ways to rotate the screen may be needed by the user for different purposes.
Sometimes, a change in the correct screen orientation occurs due to lost settings, after installing or updating a video driver, as a result of an error in the Windows operating system, due to user actions, for other reasons.
Content:
- How to Rotate the screen on a laptop: keyboard shortcut
- How to Rotate the screen Windows 10
- How to Rotate the screen in Windows 7
- How to find out which video driver is installed on the computer
- Screen Rotation in Intel Graphics Control Panel
- Screen Rotation in AMD Graphics Settings
- How to Rotate the screen on a PC with NVIDIA graphics
- Screen Rotation with Joke (Optional)
- Article Conclusions
In this guide, you will find instructions on how to flip the screen on a laptop (laptop) or computer (desktop) using different methods. You can do this in several ways:
- Use a keyboard shortcut on a laptop to flip the screen.
- Rotate the screen in Windows using standard operating system tools.
- Rotate the screen using the graphics card settings management tool.
In the first case, a key combination is used to Rotate the screen. To flip the screen, the user presses the corresponding keys on the keyboard.
The second method assumes that the user will use the built-in functions of the operating system to rotate the screen in Windows.
In the third option, you must use the control panel settings for your NVIDIA, AMD, or Intel graphics card. The video adapter settings contain options that are used to change the screen orientation.
How to flip the screen on a laptop: keyboard shortcut
Let’s first understand how to rotate the screen using the keyboard. Not all computers support screen rotation using hotkeys. On some laptops, this feature may be disabled by the device manufacturer.
Now we will see how to rotate the screen on a laptop with integrated Intel graphics. On devices with video cards from other manufacturers, this method will most likely not work.
The following key combinations are used to flip the screen:
- “Ctrl” + “Alt” + “↑” – return the default screen orientation to its original position.
- “Ctrl” + “Alt” + “→” – rotate the screen 90 degrees to the right.
- “Ctrl” + “Alt” + “←” – rotate the screen 90 degrees to the left.
- “Ctrl” + “Alt” + “↓” – flip the screen upside down.
This method will not work on desktop computers.
How to flip the Windows 10 screen
Now let’s look at a method that works on all desktop PCs and laptops in the Windows operating system. Changing the screen orientation is done using the built-in functions of the system.
If the user needs to rotate the Windows 10 screen, he can use the following method:
- Right-click on an empty space on the screen.
- In the context menu that opens, select Display Options.
- In the Settings app, under the Display tab, under Scale and Layout, navigate to the Display Orientation option.
- Choose the appropriate screen display option:
- Landscape is the standard default orientation.
- Portrait – Rotate 90 degrees to the left.
- Landscape (inverted) – rotate 180 degrees upside down.
- Book (inverted) – turn ha 90 degrees to the right.
Immediately after changing the screen orientation, a window with a timer will open, in which you need to confirm the changes in the display settings. If the user does not confirm the changes within 10 seconds, the computer will retain the default settings.
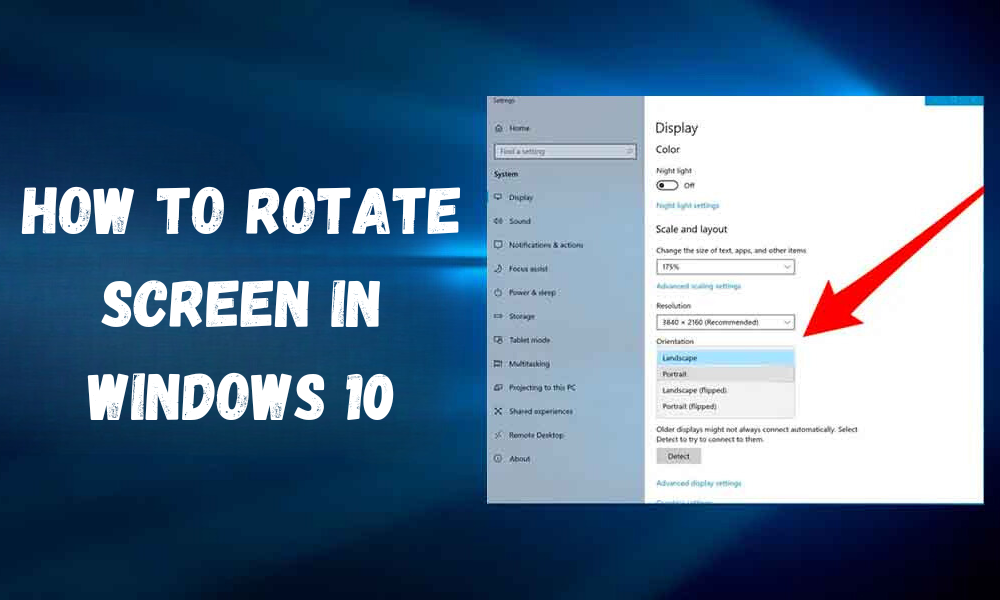
How to flip the screen in Windows 7
In a similar way, you can rotate the screen in Windows 7. This operating system uses a slightly different interface to control screen settings.
On the Windows 7 operating system, follow these steps:
- Right-click on an unallocated space on the desktop.
- In the menu that opens, click on the “Screen Resolution” item.
- In the “Screen settings” window, in the “Orientation:” parameter, select the required option:
- Landscape.
- Portrait.
- Landscape (inverted).
- Portrait (inverted).
- Click on the “OK” button.
How to find out which video driver is installed on the computer
Before you can change the display settings using the video card control panel, you need to know what type of video device your computer has.
Go through the steps:
- Open Device Manager on your computer using one of the convenient methods.
- In the list of connected devices, open “Display adapters”.
- All video devices installed on this computer will be displayed here.
One laptop or desktop PC can have two video adapters: a graphics adapter integrated into the motherboard and a discrete graphics card. By the name of the devices: NVIDIA, AMD, Intel, it will become clear which control panel to look for on the computer.
Screen Rotation in Intel Graphics Control Panel
On computers that use Intel graphics cards, you can use the Intel ® HD Graphics Control Panel or the Intel ® Graphics Control Center.
You may also be interested in:
Do the following:
- From the Windows Control Panel, open “Intel® HD Graphics”. Another way to access the options: press the keys “Ctrl” + “Alt” + “F12”.
- In the Intel Graphics Control Panel window, open the Display section.
- In the “Display” window, in the “Display settings” section, select the desired screen rotation angle:
- 0 degrees;
- 90 degrees;
- 180 degrees;
- 270 degrees.
- Click on the “Apply” button.
Under Options & Support, you’ll find settings for keyboard shortcuts or to disable keyboard shortcuts.
At this point in time, the Intel Control Panel is not included in the drivers installed by Windows due to Microsoft’s requirements for Universal UWP Platforms. After installing the drivers, the Control Panel – Intel Graphics Command Center application should automatically download and install on your PC from the Microsoft Store. If this does not happen, the user can independently install the application from the Windows store.
In this case, you will need to do the following:
- Launch the Intel® Graphics Command Center application on your computer.
- Open the Display tab.
- In the “Settings” section, in the “General” tab, in the “Rotation” option, select one of the appropriate options:
- Scenery.
- Portrait.
- Landscape (reversed).
- Portrait (inverted).
Similar actions can be performed from the context menu of the screen:
- Right click on the screen.
- From the context menu, first select “Graphics Options” and then “Rotation”:
- Rotate 0 degrees.
- Rotate 90 degrees.
- Rotate 180 degrees.
- Rotate 270 degrees.
Screen Rotation in AMD Graphics Settings
The AMD Graphics Control Panel settings are noticeably different depending on the version of the video driver.
In AMD Catalyst Control Center, under General Display Tasks, select Rotate Desktop Display. The control panel window displays the current rotation of the desktop. Select the desired turn from the other available options:
- Book.
- Landscape (mirror).
- Book (mirror).
Click on the “Apply” button.
How to flip the screen on a PC with NVIDIA graphics
On computers with NVIDIA graphics cards, you can change the desktop orientation from the graphics card control panel.
On a computer with an NVIDIA graphics adapter, complete the following steps:
- Launch the NVIDIA Control Panel on your computer.
- In the task column, in the “Display” section, click on “Display Rotation”.
- Choose the appropriate option:
- Landscape.
- Book.
- Landscape (folded).
- Book (folded).
- After selecting the desired orientation, click on the “Apply” button.
Screen Rotation with Joke (Optional)
There are specialized programs with which you can flip the Windows monitor screen. I decided to supplement the article with a story about the free Joke program, which does not need to be installed on a PC.
With the help of the Joke program , various effects can be called up on the monitor screen in order to play a joke on an unsuspecting user. Among the features of the program there is a suitable function – screen flip.
Go through the following steps:
- Run the Joke program on your computer, or pre-schedule the desired effect to run at a specific time.
- Click on the “Rotate” button, after that the desktop will turn over on the computer screen.
- The action of the effect is disabled in the program using the “F5” key.
Article Conclusions
If a user is faced with the need to flip the screen on a laptop or desktop PC, he can use several methods to solve this problem. You can rotate the display screen using the keyboard keys, using the Windows operating system, or from the AMD, NVIDIA, Intel graphics control panel, depending on the manufacturer of the video adapter installed on the computer.
FAQ’s
Can I rotate my screen temporarily without changing system settings?
Yes, using keyboard shortcuts allows you to rotate your screen temporarily. It won’t change your system settings permanently.
Why won’t my screen rotate even after trying these methods?
If your screen won’t rotate, check if there’s a rotation lock enabled on your device or if there are specific settings in your graphics control panel restricting rotation.
Are there third-party applications for screen rotation?
Yes, there are third-party applications that provide additional customization options for screen rotation. However, be cautious when using such tools and ensure they are from reliable sources.
Can I rotate only a specific application window instead of the entire screen?
Generally, screen rotation applies to the entire display. However, certain applications may have in-app settings for rotating their individual windows.
