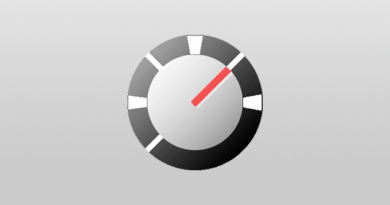How to return to Windows 10 from Windows 11
After upgrading to a new version of the operating system, the user has the opportunity to return to the previous version of Windows without losing data. Therefore, we will now find out how to roll back Windows 11 to return to Windows 10.
If you don’t like Windows 11, or if it causes compatibility issues, bugs, or other issues, you can quickly revert to Windows 10 from Windows 11. Microsoft lets you roll back to a previous version of Windows right away.
The rollback process is performed using recovery settings, thanks to which you can roll back Windows 11 back to the previous version of the operating system. As a result, your files, data and applications will remain in place.
Conditions for returning from Windows 11 to Windows 10
Before you roll back Windows 11 to version 10, pay attention to the following conditions, without which you will not be able to return to the previous version:
- The Windows 11 operating system must be installed on the computer using the Windows 10 upgrade method.
- By default, a rollback is only possible within 10 days after a system update.
- You cannot delete the Windows.old folder, which is located on the system drive, because it contains the files of the old system.
This is in other simpler words: you updated Windows 10 by installing Windows 11 over the previous version, within 10 days you can go back, at this time do not clean up your computer disks so as not to delete the Windows.old folder, which contains the “dozens” files .
Please note that after removing Windows 11 from your computer, you may need to reinstall some applications, or you may lose some of the settings that you made in the new version of the operating system.
In this article, you will find instructions on how to roll back the Windows 11 upgrade to the operating system version 10, as well as how to extend the rollback period to the previous version of the OS by up to 60 days.
Rollback period extension up to 60 days
Microsoft’s default rollback timeline for Windows is too short. The user may not have time to evaluate the new operating system due to lack of time or forget about this opportunity.
Due to busyness or inattention, the user will lose the opportunity to return to the previous version of Windows, because the time has already passed.
You can proactively remedy this situation by extending the rollback option to 60 days from the date of the system update immediately after upgrading to Windows 11. This must be done within 10 days.
Do the following:
- Right click on the start menu.
- In the menu that opens, click on “Windows Terminal (Administrator)”.
- Click the arrow on the top bar to select Command Prompt.
- In a command prompt window, run the command:
dism /online /Set-OSUninstallWindow /Value:60
- Restart your computer.
This period starts running from the time you upgrade to Windows 11, not after you run the command. During this time, the files of the old OS version located in the Windows.old folder should be saved on the computer.
If “error 1168” appears after executing the command, this means that the time provided within 10 days has been missed. You won’t be able to use the return feature from Windows 11 to Windows 10.
How to roll back a Windows 11 system to Windows 10
Now, let’s go directly to the process of how to roll back the Windows 11 system back to the previous version. Before performing this operation, close running programs and save open files.
Go through the following steps:
- Right click on the start menu.
- In the context menu, click on “Settings”.
- In the Settings application window, in the System tab, click on the Recovery option.
- In the “Recovery” window, in the “Recovery Options” section, in the “Back” option, click on the “Back” button.
- The “Return to Windows 10” window will open on the screen.
- In the “Why are you coming back?” the following questions were asked:
- My devices and apps don’t work with Windows
- Windows 10 seems to be more user-friendly.
- Windows 10 seems to be faster.
- Windows 10 seems to be more reliable.
- For a different reason.
You can tell more about your decision in the corresponding field.
- Specify your reason (any item can be checked), click on the “Next” button.
- In the “Check for updates?” click on the “No, thanks” button.\
- The What You Need to Know window warns you that the process of downgrading to a previous version of the operating system takes some time, during which you will not be able to use your PC. At this time, a desktop computer or laptop must be turned on and connected to power.
- The next Do Not Block window warns the user that if they used a password to sign in to Windows 10, they need to make sure they remember it. Otherwise, he will not be able to log in after the rollback is performed.
- In the “Thank you for testing Windows 11” window, click on the “Return to Windows 10” button.
- For some time, the computer is in the process of rolling back to a previous version of Windows with a restart of the PC.
- At the end of the operation, the Windows operating system will start on the device.
How to upgrade from Windows 11 to Windows 10 in 10 days
If 10 days have passed since the Windows 11 update installation deadline, the Back button will no longer be available in Windows Settings. In this case, you need to perform a clean install of Windows 11.
You can do this using a bootable flash drive. To which you need to burn the Windows 11 ISO image. You can use the Media Creation Tool developed by Microsoft, or third-party software, such as Rufus.
Article Conclusions
If the user does not like the new system, then he thinks about how to cancel the Windows 11 upgrade from the previous version of the OS. Microsoft has provided the ability to roll back Windows 11 to version 10 within 10 days after performing the upgrade.
The user can also extend the rollback period up to 60 days. If necessary, you can return to Windows 10 from Windows 11 for a limited period of time.