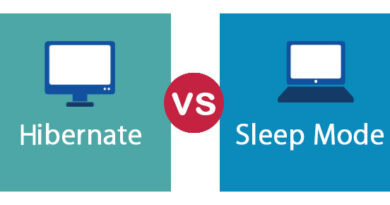How to activate IMAP
Thanks to the IMAP protocol , it is possible to synchronize your e-mail inbox with a wide range of software and devices, having offline access to messages and the convenience of managing communications locally, from a client. But you already know this and, if you are here today, it is precisely because you want to know how to activate IMAP on all the main e-mail services and how to use it on your devices. So let’s get to work! Find everything you need to know in the next chapters. Enjoy the reading!
Index
- How to activate IMAP on Gmail
- How to activate IMAP in Outlook
- How to activate IMAP on iCloud
- How to activate IMAP on Alice
- How to activate IMAP on Libero
- How to activate IMAP on Yahoo
- How to activate IMAP on Aruba
- How to configure IMAP
- Microsoft Outlook (Windows / macOS)
- Thunderbird (Windows / macOS / Linux)
- Mail (macOS)
- Android
- iOS / iPadOS
How to activate IMAP on Gmail
Gmail is one of the few e-mail services that allows the activation and deactivation of the IMAP protocol through its settings. If you want to activate IMAP on Gmail , then connect to your e-mail box on the famous Google home service, click on the gear icon located at the top right and select the item View all settings from the menu that is shown to you .
On the page you see, go to the Forwarding and POP / IMAP tab , scroll down the screen and locate the IMAP Access section . At this point, activate the Enable IMAP box and press the Save changes button at the bottom of the screen to save the settings.
Once the IMAP protocol is activated, you can configure your e-mail clients and use them to synchronize Gmail mail by setting the following parameters.
Incoming mail server settings
- IMAP incoming mail server : imap.gmail.com .
- IMAP port: 993.
- Requires SSL: Yes.
- Encryption method: TLS.
- Name: your name.
- Email address: your @ gmail.com address .
- Password: Your Gmail account password.
Outgoing mail server settings
- SMTP outgoing mail server: smtp.gmail.com .
- SMTP port: 465 for SSL or 587 for TLS / STARTTLS.
- SMTP encryption: SSL or TLS / STARTTLS.
- Name: your name.
- email address: your @ gmail.com address .
- Password: Your Gmail account password.
I warn you that to use Gmail in some e-mail clients , such as Microsoft Outlook or Spark , you can proceed to configure Gmail simply by logging in, without necessarily having to enter the data of the mail servers that I indicated in the previous lines.
In case you have any doubts about the aforementioned parameters or need further clarification, you can consult the official Google page on the IMAP settings of the Gmail mailbox or you can also deepen the topic, through my tutorial on how to set Gmail .
How to activate IMAP in Outlook
Outlook.com , the Webmail service offered by Microsoft, supports the IMAP protocolby default and does not allow you to disable its operation. The only protocol that can be activated or deactivated if necessary is the POP one, which however is not the subject of this tutorial.
To use the IMAP protocol with Outlook.com , therefore, you must first retrieve the settings data for the mail servers, which are listed below for convenience.
Incoming mail server settings
- IMAP incoming mail server: outlook.office365.com.
- IMAP port: 993.
- Requires SSL: Yes.
- Encryption method: TLS.
- Name: your name.
- email address: your Outlook / Live / Hotmail address.
- Password: Your Outlook / Live / Hotmail account password.
Outgoing mail server settings
- SMTP outgoing mail server: smtp.office365.com.
- SMTP port: 587.
- SMTP encryption: STARTTLS.
- Name: your name.
- email address: your Outlook / Live / Hotmail address.
- Password: Your Outlook / Live / Hotmail account password.
If you want to make sure that the parameters are those indicated above, perhaps because you are asked to enter some further data for the configuration, you can locate them directly on your Outlook mailbox. Then access your e-mail box , click on the gear icon located at the top right and select the item View all Outlook settings in the menu that is shown on the screen.
On the page that shows you, selects items Post > Synchronize your e-mail in the left sidebar and scroll the box that appears on the screen down: find the parameters IMAP to Outlook.com under the heading IMAP setting , while those SMTP under SMTP Settings . Alternatively, you can always consult the Outlook.com support page .
In the same way as Gmail mailboxes work , even for Microsoft’s you may not need to manually configure the mail client, as you can simply log in with your Microsoft account. If you want to learn more about this topic, I recommend reading my tutorial on how to configure Outlook .
How to activate IMAP on iCloud
Do you have an Apple ID and want to know how to set up your iCloud mailbox in an email client? You do not have to enable any particular settings: you just have to start the procedure for adding a new address in your favorite client and enter the following parameters in the form that is proposed to you.
Incoming mail server settings
- IMAP incoming mail server : imap.mail.me.com .
- IMAP port: 993.
- Requires SSL: Yes.
- Encryption method: SSL / TLS.
- Name: your name.
- email address: your iCloud address.
- Password: Your iCloud account password.
Outgoing mail server settings
- SMTP outgoing mail server: smtp.mail.me.com .
- SMTP port: 587.
- SMTP encryption: TLS / STARTTLS.
- Name: your name.
- email address: your iCloud address.
- Password: Your iCloud account password.
Note: If two-factor authentication is enabled on your iCloud account , instead of the Apple ID password, you must enter an app-specific password generated using the appropriate tool available online.
How to activate IMAP on Alice
If you have an Alice email address , you can configure it in your email client using the IMAP and SMTP parameters listed below.
Incoming mail server settings
- IMAP incoming mail server : in.alice.it .
- IMAP port: 143.
- Encryption method: STARTTLS.
- Name: your name.
- e-mail address: your @ alice.it address .
- Password: the password of your @ alice.it account .
Outgoing mail server settings
- SMTP outgoing mail server: out.alice.it .
- SMTP port: 587.
- SMTP encryption: STARTTLS.
- Name: your name.
- e-mail address: your @ alice.it address .
- Password: the password of your @ alice.it account .
If you have any further doubts on how to proceed or if you have problems with your Alice Mail login details, check out my tutorial on how to configure Alice Mail .
If you have Tim or Tin accounts instead , you can use the same parameters that I listed in the previous lines, taking care, however, to replace only the values of the IMAP and SMTP servers with the appropriate ones.
How to activate IMAP on Libero
If, on the other hand, you want to configure your Libero mailbox on a device via the IMAP protocol, you can rely on the parameters listed below.
Incoming mail server settings
- IMAP incoming mail server : imapmail.libero.it .
- IMAP port: 993.
- Requires SSL : Yes.
- Encryption method: SSL.
- Name: your name.
- e-mail address: your Libero address.
- Password: the password of your Libero account.
Outgoing mail server settings
- SMTP outgoing mail server: smtp.libero.it .
- SMTP port: 465.
- SMTP encryption: TLS / STARTTLS.
- Name: your name.
- e-mail address: your Libero address.
- Password: the password of your Libero account.
To learn more about the subject, the advice I can give you is to read carefully what I have explained to you in detail in my guide on how to configure Libero mail .
How to activate IMAP on Yahoo
Do you have a Yahoo mailbox ? Configuring it on a device is child’s play, using the parameters of the IMAP and SMTP servers that you find below.
Incoming mail server settings
- IMAP incoming mail server : imap.mail.yahoo.com .
- IMAP port: 993.
- Requires SSL : Yes.
- Encryption method: SSL.
- Name: your name.
- email address: your Yahoo address.
- Password: Your Yahoo account password.
Outgoing mail server settings
- SMTP outgoing mail server: smtp.mail.yahoo.com .
- SMTP port: 465 or 587.
- SMTP encryption: SSL / TLS.
- Name: your name.
- email address: your Yahoo address.
- Password: Your Yahoo account password.
How to activate IMAP on Aruba
Do you have an Aruba email address and would like to know how to configure it via the IMAP protocol in your favorite client? No problem. Since there is no need to activate any particular settings, all you have to do is open the program in which you wish to use your Aruba address and add a new account using the following “coordinates”.
Incoming mail server settings
- IMAP incoming mail server : imaps.aruba.it .
- IMAP port: 993.
- Requires SSL: Yes.
- Encryption method: TLS.
- Name: your name.
- email address: your Aruba address.
- Password: Your Aruba account password.
Outgoing mail server settings
- SMTP outgoing mail server: smtps.aruba.it .
- SMTP port: 465.
- SMTP encryption: SSL / TLS.
- Name: your name.
- email address: your Aruba address.
- Password: Your Aruba account password.
These, however, are the parameters to use for IMAP addresses Aruba PEC , those who have the suffix @ pec.it .
Incoming mail server settings
- IMAP incoming mail server : imaps.pec.aruba.it .
- IMAP port: 993.
- Requires SSL: Yes.
- Encryption method: TLS.
- Name: your name.
- e-mail address: your Aruba PEC address.
- Password: the password of your Aruba PEC account.
Outgoing mail server settings
- SMTP outgoing mail server: smtps.pec.aruba.it .
- SMTP port: 465.
- SMTP encryption: TLS.
- Name: your name.
- e-mail address: your Aruba PEC address.
- Password: the password of your Aruba PEC account.
If you encounter any problems configuring your account, please refer to my tutorial on how to configure Aruba mail .
How to configure IMAP
Now that you know how to activate the IMAP protocol and what are the “coordinates” of the servers of your e-mail service: the time has come to configure everything in your favorite client on a PC or on a smartphone or tablet.
Microsoft Outlook (Windows / macOS)
If you want to configure a new e-mail service in Microsoft Outlook , start the program, click on the File button located at the top left and, in the screen that appears on the screen, press the Add account button . If you do not see the button in question, first click on the Account Settings button , then on the item of the same name in the menu that opens and, finally, on the New button .
At this point, fill in the form that is proposed to you with your e-mail address and press the Connect button . If the address you entered concerns an e-mail service natively supported by Outlook, such as the case of Outlook or Gmail accounts , you will be shown the login screen of the relevant service, without having to perform any manual configuration. All you have to do, then, is to type in the password associated with your email account and enter any two-factor verification code .
If, on the other hand, the address you entered in Outlook is not natively supported by the program and therefore the configuration procedure is not completed automatically, you must press on the Advanced Options wording and put a check mark next to the item Allow manual configuration account .
At this point, press the IMAP button and fill out the form that is proposed to you with all the information of your e-mail account and that I have also listed in the previous chapters relating to the service you are using. Once the compilation is complete, a connection test is carried out, which if you have entered all the data correctly, should give a positive result. Since it wasn’t difficult?
If you use a Mac , the procedure you need to follow is just as simple: start Microsoft Outlook, go to the Outlook> Preferences menu , click on the Account icon in the window that opens, press the button to add mail accounts and follow the procedure on the screen to configure it.
In the event that it is an Outlook or Gmail account , the configuration will only require the login to the service, otherwise, through the Advanced button , you can customize the configuration, using the parameters that I have listed in the previous chapters, based on the service you are using. For more information, see my guide on how to set up Outlook .
Thunderbird (Windows / macOS / Linux)
If you use Mozilla Thunderbird as an email client, you can set up a new email account by clicking on the hamburger icon located at the top right and selecting the items New> Existing email account from the menu that appears on the screen.
In the screen that is shown to you, type Name , Email address and Password of the IMAP account you want to configure, press the Continue button and wait for the data to be checked: if the data is correct and the configured service is among those supported ” natively ”from Thunderbird (eg Gmail ), you can complete the configuration simply by placing the check mark next to the IMAP item and pressing the Done button .
Otherwise, you must click on the Manual configuration button and fill in the new form that is proposed to you with all the data of the IMAP and SMTP server of your e-mail service. Once everything is complete, click on the Done button to save the settings.
If any of the steps are not clear to you, take a look at my tutorial on Mozilla Thunderbird : inside you will find all the information you need to use and configure the program.
Mail (macOS)
If you have a Mac and use Mail as your email client, you can set up a new email account by starting the program and selecting Add account from the Mail menu (top left).
In the window that opens, if the address you want to configure belongs to a service between iCloud , Microsoft Exchange , Google , Yahoo! or AOL , put the check mark next to the appropriate item, click on Continue and log in with your account data.
If, on the other hand, the address belongs to an email service other than those listed above, put the check mark next to the item Other Mail account , press Continue , enter your name , email address and password in the appropriate text fields and click on the Login button .
If they are incorrect, change the values relating to the IMAP (and SMTP) server of the service using the screen that is shown to you. Through the Mail> Mail Preferences (top left) and selecting the Accounts tab from the window that opens, you can change the IMAP and SMTP parameters at any time, using the Server Settings tab .
Android
If you want to find out how to activate IMAP on Android , access the settings of your smartphone or tablet (by pressing on the gear icon located on the home screen or in the drawer) and go to the Account menu .
At this point, tap on the Add account option and select the E-mail item if you want to configure the new e-mail account in the Android E-mail app or the Personal (IMAP) item if you want to configure the new mail account e-mail in the Gmail app .
Keep in mind that the first option is certainly the most suitable, in case you want to know how to activate IMAP on Huawei , as many of the most recent devices of this company now do not have Google services.
Then fill out the form that is proposed to you with the email address and password of the account of your interest and choose to manually configure the latter using the appropriate button.
In the screen that opens, choose to set the account using the IMAP protocol , fill out the form that is proposed to you with all the address data ( server , port , security type , etc.), press the Next button , enter the data of the SMTP server ( server , port , username and password ) and tap the Next button twice consecutively to complete the procedure.
iOS / iPadOS
If you are using an iPhone or iPad and want to configure a new e-mail address in Mail (the default iOS app for managing emails), go to the Settings menu (the gear icon located on the home screen or in the app Library), then go to Mail> Accounts and press the Add account option .
In the screen that opens, if the address you want to configure belongs to a service between iCloud , Microsoft Exchange , Google , Yahoo! , AOL or Outlook.com , select one of these, log in with your account data and choose which data to synchronize (e.g. contacts, calendars, etc.). The IMAP parameters will be set automatically.
Alternatively, tap on the Other> Add Mail account items and fill in the forms that are proposed to you with the data of your e-mail provider (first name , email and password , then the coordinates of the servers ). Easier than that ?!
If any steps are not clear to you, try to consult my guide on how to set up Mail on iPhone , in which I explained how to configure e-mail on the Apple smartphone (the same instructions can also be followed on iPad).