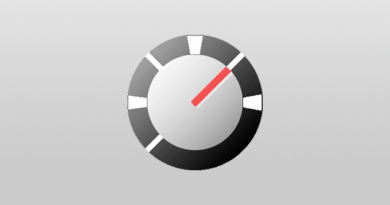How to resolve the “USB device not recognized” or “USB device not recognized” error
It happens that when you connect a phone, printer, photo camera or any other device to your PC, the system reports that the device is not recognized. The problem occurs in both windows 7 and later versions of the OS from Microsoft. Let’s take a look at the likely factors behind the USB device not recognized problem and how to solve it. In the article:
- Reasons for the error.
- Solutions:
- Equipment check.
- Fixing drivers ..
- Fast Startup.
- USB Troubleshooter.
Reasons for the error
There are a number of reasons for the unrecognized device problem. Below is a list of the most likely and common factors leading to device connection problems:
- Probable failure of the intermediate link. For example, a usb hub or an extension cord.
- Connect the device directly to your computer to make sure it isn’t the problem.
- Physical damage to your port.
- Malfunctioning drivers after software update.
- An error caused by the “quick start” function of the OS.
- Damage to the connected device.
Solutions
For those faced with the problem of connecting devices via USB ports, there are a number of methods for eliminating the problem:
- Equipment check.
- Fixing drivers.
- Fast Startup.
- USB Troubleshooter.
Equipment check
Often the reason for the failure of the USB is the failure of the USB ports due to inaccurate handling, or the physical breakdown of the USB itself. Check the USB outlet carefully for possible damage. Dust, slight contamination, all of this can lead to failure. Make sure that the problem is not in the device itself by connecting it to another output or a computer in order to exclude mechanical damage to the connected device. After checking the external specifications, disconnect the computer from the power supply. The system needs a full reboot, and unplugging the power cord will drain power from the motherboard, allowing the computer to completely reboot. Wait a few minutes before connecting the PC to the network. After rebooting the system, check if the computer recognizes the connected device. If so, go to the second method ..
Fixing drivers
It happens that after updating the software, the system does not find the drivers necessary for connecting. To get rid of the problem, go to Device Manager and look for USB controllers in the list. If a yellow triangle appears next to one of the controller icons, the problem is there. Right-click to bring up the drop-down menu and click on “update drivers”. The computer will offer two options for updating: automatic and manual. When choosing the first option, the system will try to find the necessary elements on its own. If you have already downloaded the latest firmware version for the connected device, select manual installation and specify the path to the downloaded update on your PC. If updating the drivers does not fix the error, completely remove the conflicting drivers and reinstall them again.
Fast Startup
For owners of Windows 10 and 8 operating systems , it makes sense to turn off Fast Startup. The mode is enabled in the system by default, which leads to the fact that the computer does not turn off completely, but stays in an intermediate state between shutdown and hibernation. This can lead to dysfunction of your controllers. To stop the mode, open Control Panel, find Power Options, select “Power Button Actions” and disable Fast Startup of the system.
USB Troubleshooter
It is recommended to download the USB Troubleshooter from Windows to scan the entire system and fix failures, including malfunctions in the functioning of USB controllers. Do not forget to install fresh updates on your OS and monitor the release of software updates for which you need to connect USB devices.