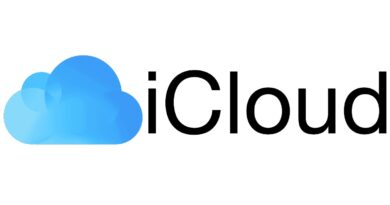How to plot a path on Google Earth
For some days now you have been using Google Earth, the Google program – also available as an app for smartphones and tablets and as a Web service accessible from Chrome – which allows you to make “virtual” trips around the world and even travel back in time. Recently, you discovered that it also integrates a function to create itineraries and so you would like to understand how to best use it.
What do you say, then, if I explain how to plot a path on Google Earth? You will see that using the function in question will not be complicated at all: you just have to follow the instructions contained in this guide step-by-step and the game, in no time at all, will be done. If you were wondering: the function in question is not the same as present in Google Maps, as it is much more limited and “unripe”, but it could still be useful.
That said, I’d say we can take action. So, are you ready to get started? Yup? Very well: make yourself comfortable, concentrate on reading the next lines and, more importantly, try to carefully and scrupulously follow the “tips” I am about to give you in relation to the creation of itineraries on Google Earth. There is nothing left for me to do but wish you a good read and, above all, have fun!
Index
- Preliminary information
- How to download Google Earth Pro
- Windows
- macOS
- How to plot a path on Google Earth Pro
Preliminary information
Before going into the heart of the tutorial and seeing, in detail, how to trace a path on Google Earth, it is my duty to provide you with some preliminary information about the operations you will need to perform.
First of all, I want to tell you that the function to plot itineraries in Google Earth is only available in Google Earth Pro: the desktop version of the Google satellite service, which can be installed and used for free on both Windows PC and macOS and Linux. At the moment, in fact, the function is not available either in the web version of Google Earth (usable on the Google Chrome browser ) or in the mobile version for Android and iOS.
This means that, if you want to trace itineraries in Google Earth, you will necessarily have to act as a computer, using the desktop application of the service: in the next paragraphs I will explain how to install it and, of course, how to use it for this purpose.
How to download Google Earth Pro
Before showing you how to create an itinerary on Google Earth Pro, let me show you the procedure by which to download the program on your computer: I promise you that it will take a few minutes!
Windows
To download Google Earth Pro on Windows, go to the download page of the program and click on the Download Google Earth Pro on desktop button, which is located at the bottom right.
In the window that opens, remove the checkmark from the box Contribute to improve Google Earth by automatically sending usage statistics and crash reports to Google anonymously, if you do not want to help diagnose any problems with the operation of the application, and presses the Accept and download button located at the bottom.
At this point, the download of Google Earth Pro should start automatically: otherwise, click on the link click here to try again, so as to start it “manually”.
When the download is complete, open the .exe file you obtained from the Google Earth site, click on the Yes button located at the bottom of the browser window and then press the Yes button in the User Account Control window. Then close the Google Earth Pro installation window by clicking on the Close button, and that’s it.
Now you can finally trace a route by following the instructions contained in the last chapter of this guide. If, on the other hand, you have had problems in following the instructions necessary to download Google Earth Pro, I suggest you read the in-depth analysis I have dedicated to the topic because it will surely be useful to clarify your doubts on what to do.
macOS
To download Google Earth Pro on macOS, connected to the download page of the program and click on the Download Google Earth Pro on desktop button, located at the bottom of the page, on the right.
In the window that opens, remove the checkmark from the option Contribute to improve Google Earth by automatically sending usage statistics and crash reports to Google anonymously (in case you do not want to help diagnose any problems about the operation of the application through anonymous reports) and presses the Accept and download button at the bottom.
Now the download of Google Earth Pro should start automatically on your Mac: if not, press the link click here to try again, so as to start it “manually”.
the download is complete, open the file obtained and double-click on the Install Google Earth Pro package contained within it. Then, in the window that appears on the screen, click on the Continue and Install buttons, type the Mac administration password and, finally, click on the Install software and Close buttons .GoogleEarthProMac-Intel.dmg
Now you can finally trace a path in Google Earth by following the instructions contained in the next chapter of the guide. If, on the other hand, you have had problems in following the instructions for downloading Google Earth Pro, I suggest you read the in-depth analysis in which I explain in greater detail how to complete the software installation procedure.
How to plot a path on Google Earth Pro
Once you have Google Earth Pro installed and running on your computer, you can finally plot a path. To do this, close the welcome window of the program, by clicking on the Close button (if you do not want the window to appear again in the future, also remember to remove the check mark from the Show suggestions at startup box ), locate the Get directions link which is located in the upper left corner and fill in the fields in the form that opens, in order to trace your path: in the text field A you must write the name of the place that constitutes your starting point, while in the text field B you must write the name of the place that constitutes your point of arrival.
Once you have indicated the starting point and the arrival point of the route, calculate the route to follow by clicking on the blue button Find directions, which is located immediately below the text fields “A” and “B”. Within a few seconds, Google Earth Pro will provide you with directions to get to the destination you have previously set: to browse them, all you have to do is scroll the scrollbar located on the left.
To view the route to take, however, you have to look on the map located on the right: the blue line indicates the way to go, the green pin indicates the starting point, while the red pin indicates the arrival point. Unlike what happens on Google Maps, Google Earth unfortunately does not allow you to select alternative routes.
By default, driving directions are calculated for the routes to be taken by car (the button with the car icon ). If you want, you can also calculate the route to take by public transport (the train icon ), on foot (the icon of the little man on foot ) and by bicycle (the icon of the little man on a bike ).
If the route calculation function of Google Earth Pro seems a bit limited to you, I suggest you use Google Maps for this purpose, especially if you want to use the service on your mobile devices, to use them as a satellite navigator.