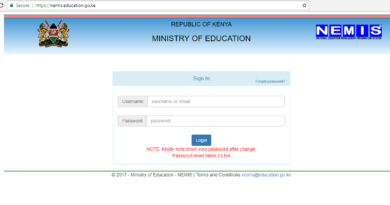How to fix Error 10 DCOM Error 10016
DistributedCOM error 10016 appears because a specific process does not have access to DCOM components. The problem is detected in server versions of Windows 10 (1607, 1703, 1709), as well as in almost all variants of Windows server 2016.
Important: only affects Chrome, Edge, Opera users (and their platform-based browsers). Was not noticed when using Internet Explorer, Firefox and Safari.
To find this minor malfunction, you need to visit the system log. (Start, in the “event log” search box). In events it will look like this:
In curly braces (in hexadecimal notation) the code. The name of the application is not of much interest, but the code itself will come in handy to fix the error. Apart from creating messages in the system log, the error has no negative functions and has almost no effect on the system. Ignoring these entries is one way out of the situation. Below we will look at options for fixing the problem.
Solution
- We use any utility to clean and restore the registry. Recommended Kerish Doctor 2018 or CCleaner.
- Download, install, run the utility.
- Pay attention to the availability of recommendations.
- Start by updating your databases.
- Go to the “Maintenance” tab and perform system optimization, and then run the “Full scan” (the solution to registry problems is included there).
- It will take very little time, and the first PC check will be very surprising.
- Running in the background, the utility will delete such messages.
- We fix registry errors “manually”.
Note: Requires the skills of an experienced PC user and log in as an administrator.
- Copy the hex key. (see in the first part of the article).
- Press Win + R.
- We write “regedit”. Enter.
- Press Ctrl + F and paste the key name Ctrl + V.
- Click “Find Next”.
- A key will be highlighted on the left of the list. We press RMB, select “Permissions”.
- Open the “Advanced” item, click “Change”.
- We click “Advanced”, then “Search”.
- Select the user from the syslog error text. (see the beginning of the article).
- Pay attention to the security settings, the owner has changed. Check the box as in the screenshot.
- “Apply” -> “Ok”.
- Checkmark “Full Access” -> “Apply” -> “Ok”.
- In Registry Editor, note the value for the string named “(Default)”. This will come in handy later.
Note: your value will be different from the one shown in the screenshot.
- Further in the search we write “services”, “PKM” -> “Run as administrator”.
- Pay attention to let for DCOM settings. Select the line name from the previous paragraph from the list.
- RMB -> properties.
- In the tab “Security” -> “Configure”.
- Select a user, then put the checkboxes on “Local launch” and “Local activation”.
- A restart of the PC is required.