How to fix “An Unreal process has crashed” error?
Resolving ‘An Unreal Process has Crashed’ Error: A Comprehensive Guide
In the world of gaming, encountering the “An Unreal Process has Crashed” error can be frustrating, disrupting the immersive experience. This comprehensive guide offers a step-by-step approach to troubleshoot and resolve the issue, ensuring a seamless return to your favorite games.
The “An Unreal process has crashed” error occurs when launching video games that run on the UnrealEngine 4 engine or the Epic Games Launcher client. Some even claim that they can’t run either one or the other normally. Fortunately, getting rid of such an error is extremely simple using a number of universal methods that have been proven in practice by many users.
Solving the error “An Unreal process has crashed”
Solution #1 Run the game as administrator
As practice has shown, the most effective solution in this situation is to run the required toy on behalf of the administrator. All you have to do is right-click on the game’s executable file and select “Run as administrator”. To simplify the whole process, just enter the properties of the same executable file and check the box next to “Run this program as an administrator.”
Also Read: How to fix Social Club error code 1 “Incomplete installation”?
Solution #2 Checking the integrity of game files
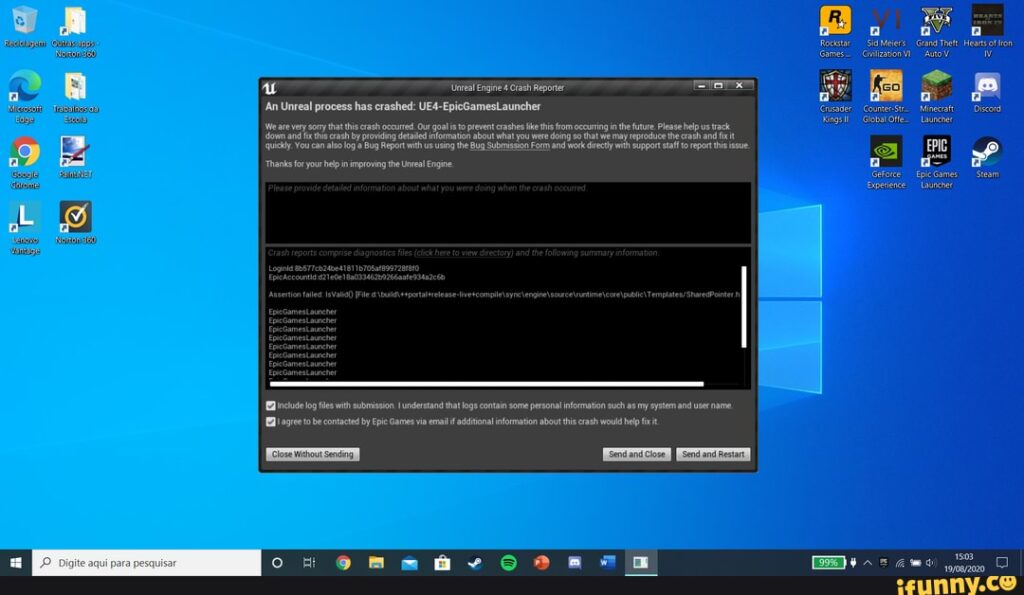
In some cases, “An Unreal process has crashed” appears as a result of corrupted files of the game being launched. To find and repair damage, you need to run an integrity check of game files. This is done as follows:
- launch the Epic Games Launcher;
- go to the “Library” tab;
- click on the icon in the form of three dots (•••) next to the desired game and select “Check”;
- wait for the scan to finish and file recovery;
- launch the game to check if the error is gone or not.
In approximately the same way, the check is launched on Steam:
- launch the Steam client;
- go to your personal library of games;
- right-click on the desired toy and select “Properties …”;
- go to the “Local Files” tab;
- Click on the “Verify Integrity of Game Files…” button.
Solution #3 Update graphics drivers
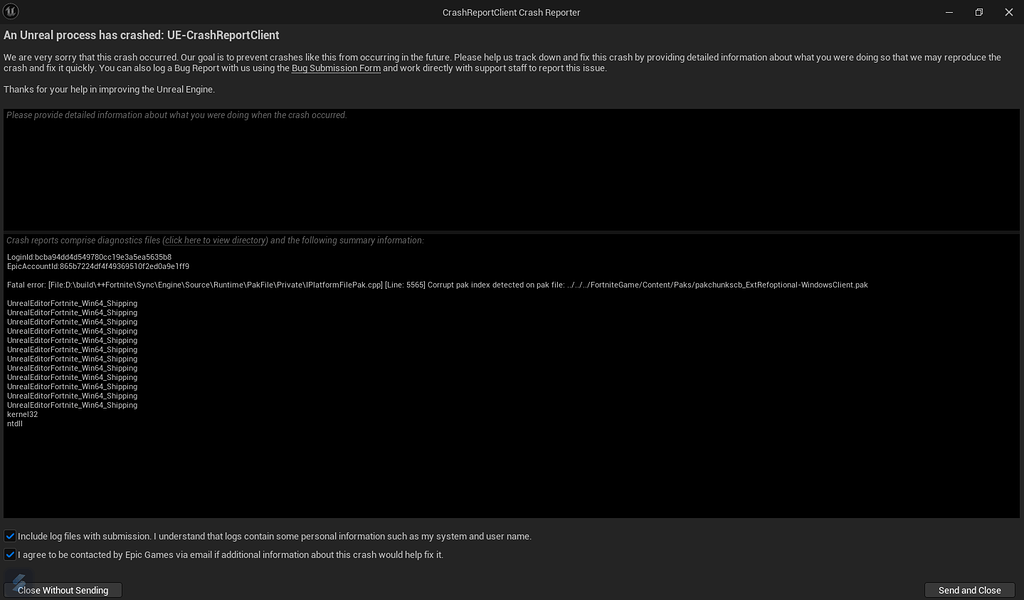
In order to play modern (and not so) video games, you must regularly update the graphics drivers of your video card. Use the links below to update your video drivers:
- AMD
- INTEL
- NVIDIA
After installing the drivers, restart your computer and check for the error.
Solution #4 Closing MSI Afterburner and Rivatuner Statistics
A number of users online claim that they managed to get rid of the “An Unreal process has crashed” error by closing MSI Afterburner and Rivatuner Statistics on their computer. Incredibly useful software that is usually used to overclock a video card and monitor its performance, but in some cases it can cause certain problems in video games. Just close this software on your PC and then launch the game again. If the error has successfully disappeared, then, as an option, you can try installing an older version of MSI Afterburner.
FAQ’s
What does the “An Unreal Process has Crashed” error mean?
The error indicates a malfunction within the Unreal Engine, causing a crash in the process responsible for running the game.
Why am I encountering the “An Unreal Process has Crashed” error?
The error can occur due to various reasons, including corrupted game files, outdated graphics drivers, incompatible system requirements, or conflicts with third-party software.
How do I check if my system meets the Unreal Engine’s requirements?
Verify system compatibility by checking the Unreal Engine’s official requirements. Ensure your graphics drivers are up-to-date, and you have sufficient RAM and disk space.
Can updating graphics drivers help resolve the error?
Yes, updating graphics drivers is crucial. Outdated drivers can contribute to the error, so keeping them current often resolves compatibility issues.
