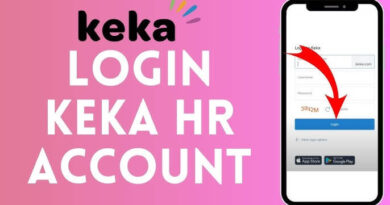How to enable Windows Photo Viewer in Windows 11
The Windows 11 operating system, among other features, has a built-in image viewer – the Photos application, which replaced the Windows Photo Viewer starting with Windows 10.
The Photos application opens by default the image file types known to the operating system. It comes with a built-in video editor which is a very useful feature.
Windows Photo Viewer is the previous tool used in Windows 7 and Windows 8 operating systems as the default image viewer. After the release of the Photos app, which is now used as a photo viewer for Windows 11/10, Windows Photo Viewer has disappeared from the operating system.
The main reason users don’t like the Photos app is because of its performance. The program opens quite slowly, taking an extra second or two to load photos, even when you’re trying to view images that are only a few kilobytes in size. This is especially noticeable on devices that have a hard disk drive (HDD).
The interface of the Photos app can seem a little confusing, especially if you’ve switched from another app, Windows Photo Viewer. If you’re looking for a simple, quick image viewer, you might want to consider bringing back the classic photo viewer.
What is Windows Photo Viewer? This is a system tool designed to view images in Windows. This application has a minimum of functions, but it quickly opens graphic files.
If you like the simplicity of the legacy app, you’ll be disappointed to learn that Windows 11 doesn’t use the default photo viewer.
You can verify this by selecting any image on your PC and then right-clicking on it. First, select the “Open with” context menu item, and then click “Choose another application.”
Click “More Apps” and scroll down the list. Windows Photo Viewer will not appear among the suggested options because it is hidden by the operating system.
You made sure that the standard photo viewer does not work in Windows 11. But the good news is that you can easily enable Windows Photo Viewer in Windows 11. You will need to activate the application in the Windows registry.
In this article, you will find instructions on how to enable Photo Viewer in Windows 11 operating system in several ways.
How to get Windows Photo Viewer back in Windows 11 using a .reg file
You can use a pre-made .reg file to return the default viewer to be used as the Windows 11 photo viewer. After the file is run, the Windows registry is modified to allow you to use the classic photo viewer on your computer.
Do the following:
- Download the finished .reg file to your computer.
- Unpack the ZIP archive and double click on the “Enable_Windows_Photo_Viewer.reg” file.
The archive contains two files: “Enable_Windows_Photo_Viewer.reg” to enable the classic photo viewer, and “Disable_Windows_Photo_Viewer.reg” to disable the image viewer.
- In the warning window, agree to add the entry to the Windows registry.
- Restart your computer or restart File Explorer.
This action adds the Windows Photo Viewer to the Windows 11 operating system.
Accessing Windows Photo Viewer in Windows 11:
- Open File Explorer and navigate to your images folder.
- Right-click on the image, select “Open With”.
- In the menu that opens, click on the “Choose another application” item.
- In the window “How do you want to open this file?” click on the “More Apps” button. After that, you will see that Windows Photo Viewer is among other applications.
- Click on the name of the program to open the image in the desktop app.
If you wish, you can set this program as the default image viewer in the Windows 11 operating system. To do this, check the box “Always use this application to open [format] files”. [format] is the file extension of the image format, such as PNG, GIF, JPG, and so on.
Install Windows 11 Photo Viewer in PowerShell
You can use another method to install the standard image viewer. The Windows PowerShell system tool will help us with this.
Do the following:
- Right click on the start menu.
- Click on “Windows Terminal (Administrator)”.
- Paste all the commands at once into the terminal window (you can copy them), agree to paste the command into the shell window, and then press the “Enter” key:
If ( -Not ( Test-Path "Registry::HKEY_CLASSES_ROOT\Applications\photoviewer.dll")){New-Item -Path "Registry::HKEY_CLASSES_ROOT\Applications\photoviewer.dll" -ItemType RegistryKey -Force} If ( -Not ( Test-Path "Registry::HKEY_CLASSES_ROOT\Applications\photoviewer.dll\shell")){New-Item -Path "Registry::HKEY_CLASSES_ROOT\Applications\photoviewer.dll\shell" -ItemType RegistryKey -Force} If ( -Not ( Test-Path "Registry::HKEY_CLASSES_ROOT\Applications\photoviewer.dll\shell\open")){New-Item -Path "Registry::HKEY_CLASSES_ROOT\Applications\photoviewer.dll\shell\open" -ItemType RegistryKey -Force} Set-ItemProperty -path "Registry::HKEY_CLASSES_ROOT\Applications\photoviewer.dll\shell\open" -Name "MuiVerb" -Type "String" -Value "@photoviewer.dll,-3043" If ( -Not ( Test-Path "Registry::HKEY_CLASSES_ROOT\Applications\photoviewer.dll\shell\open\command")){New-Item -Path "Registry::HKEY_CLASSES_ROOT\Applications\photoviewer.dll\shell\open\ command" -ItemType RegistryKey -Force} Set-ItemProperty -path "Registry::HKEY_CLASSES_ROOT\Applications\photoviewer.dll\shell\open\command" -Name "(Default)" -Type "ExpandString" -Value "%SystemRoot%\System32\rundll32.exe `"% ProgramFiles%\Windows Photo Viewer\PhotoViewer.dll`", ImageView_Fullscreen %1" If ( -Not ( Test-Path "Registry::HKEY_CLASSES_ROOT\Applications\photoviewer.dll\shell\open\DropTarget")){New-Item -Path "Registry::HKEY_CLASSES_ROOT\Applications\photoviewer.dll\shell\open\ DropTarget" -ItemType RegistryKey -Force} Set-ItemProperty -path "Registry::HKEY_CLASSES_ROOT\Applications\photoviewer.dll\shell\open\DropTarget" -Name "Clsid" -Type "String" -Value "{FFE2A43C-56B9-4bf5-9A79-CC6D4285608A}" If ( -Not ( Test-Path "Registry::HKEY_CLASSES_ROOT\Applications\photoviewer.dll\shell\print")){New-Item -Path "Registry::HKEY_CLASSES_ROOT\Applications\photoviewer.dll\shell\print" -ItemType RegistryKey -Force} If ( -Not ( Test-Path "Registry::HKEY_CLASSES_ROOT\Applications\photoviewer.dll\shell\print\command")){New-Item -Path "Registry::HKEY_CLASSES_ROOT\Applications\photoviewer.dll\shell\print\ command" -ItemType RegistryKey -Force} Set-ItemProperty -path "Registry::HKEY_CLASSES_ROOT\Applications\photoviewer.dll\shell\print\command" -Name "(Default)" -Type "ExpandString" -Value "%SystemRoot%\System32\rundll32.exe `"% ProgramFiles%\Windows Photo Viewer\PhotoViewer.dll`", ImageView_Fullscreen %1" If ( -Not ( Test-Path "Registry::HKEY_CLASSES_ROOT\Applications\photoviewer.dll\shell\print\DropTarget")){New-Item -Path "Registry::HKEY_CLASSES_ROOT\Applications\photoviewer.dll\shell\print\ DropTarget" -ItemType RegistryKey -Force} Set-ItemProperty -path "Registry::HKEY_CLASSES_ROOT\Applications\photoviewer.dll\shell\print\DropTarget" -Name "Clsid" -Type "String" -Value "{60fd46de-f830-4894-a628-6fa81bc0190d}"
- Close the terminal.
- Follow the steps below to open an image using File Explorer’s “Open With” menu.
How to Restore Windows 11 Photo View in Winaero Tweaker
Winaero Tweaker is a free program for fine tuning the operating system. Along with other features of the application, there is an option to enable Windows Photo Viewer. The program works in English.
Go through the steps:
- In the Winaero Tweaker window, in the sidebar, navigate to the “Get Classic Apps” option.
- Click on the “Activate Windows Photo Viewer” option.
- In the right part of the program window, click on the “Activate Windows Photo Viewer” button.
Now you need to select the tool as the default application for opening graphic files. This can be done using the context menu of Explorer (see the article above) or in the Windows settings.
Select the default application:
- Press the “Win” + “I” keys.
- In the Options window, open the Applications tab.
- In the next window, click on Default Apps.
- Find “Windows Photo Viewer” and then click on it.
- Click on the extension to associate the graphic format with the desktop application.
After that, the specified image files will automatically open in Windows Photo Viewer.
To disable Windows Photo Viewer in your operating system, do the following:
- In the Winaero Tweaker program window, find the “Get Classic Apps” option.
- Click on “Activate Windows Photo Viewer”.
- In the right part of the application window, you need to click on the “Deactivate Windows Photo Viewer” button.
Enabling Viewer in Ultimate Windows Tweaker 5
Ultimate Windows Tweaker 5 is a free app developed for The Windows Club website. This version of the utility is designed for Windows 11.
Despite its tiny size, Ultimate Windows Tweaker is a powerful tool for tweaking your operating system. The program does not require installation and is launched from a folder with an interface in English.
It is recommended that you create a Windows restore point before using this application.
Do the following:
- Launch Ultimate Windows Tweaker 5 on your computer.
- In the application window, open the “Additional” tab.
- Click on the “Enable Windows Photo Viewer” button.
Article Conclusions
The classic image viewer is disabled in the Windows 11 operating system. Instead, the Photos app is used. Some users want to return to the system a standard photo viewer – Windows Photo Viewer. There are several ways to solve this problem: by making changes to the registry using a .reg file or PowerShell, using third-party software.