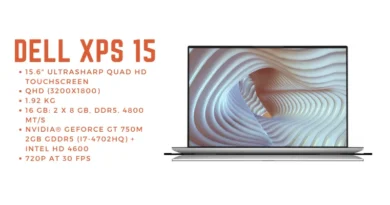How to enable system protection – 5 ways
In this guide, we will explain how to enable system protection in the Windows operating system if this feature does not work on your computer. System protection is responsible for creating restore points that can be used to restore the computer to its previous state and fix fatal errors.
The System Restore feature will help restore your computer to the settings it had when you created a previous restore point. Therefore, a system rollback helps to fix problems that have occurred on the PC.
For some users, system protection or even simple backups seem useless, but that’s only until you need them. Various failures and problems of varying severity often occur suddenly, and the presence of previously created restore points will help you cope with an unpleasant situation.
You will need to run Windows Restore, then select a suitable restore point created at a time when there were no problems with the computer, and then start the process of restoring the operating system to a previous state.
Some restore points are created automatically, and the user can create a system restore point at any time, for example, before making major changes to Windows settings and applications. This will allow you to return to an earlier state of the computer if something went wrong.
In some cases, the user tries to start the recovery in one of the possible ways. But instead of restoring system files and settings, it receives various messages, for example, “You need to enable system protection on this drive”, “System protection is disabled. To use System Restore, please configure this feature” or other messages with error code numbers.
Basically, this happens for the following reasons:
- The system protection function is disabled on the PC.
- Services that affect the creation of shadow copies are disabled on the computer.
To use System Restore, you must enable System Protection if this feature is disabled on your computer. Follow the instructions in this article to learn how to enable system protection in Windows 10 and Windows 11 in different ways.
How to enable Windows Security System in System Properties
Windows Restore is not working and we need to turn on system protection. First, we will use the simplest method: using the settings of the Windows operating system.
You need to enter the system properties to change the settings that are responsible for the system protection functions.
Go through a few steps:
- Right click on the start menu.
- In the context menu that opens, click on “Run”.
- In the “Run” dialog box, enter the command “systempropertiesprotection”, click on the “OK” button.
- The System Properties window opens on the System Protection tab.
- In the “Protection Options” group on the system drive, the current status is “Disabled”.
- Click on the “Settings…” button.
- In the window that opens, in the “Recovery Options” group, activate the “Turn on system protection” option.
- In the Disk space usage group, specify the maximum amount of disk space that will be used by System Restore. As the allocated space fills up, old restore points will be deleted and replaced with new ones.
The more disk space used by System Protection, the more restore points you can create, so you have more options to choose from when you need to revert to one in the future.
- Click the OK button to return to the previous window.
- The status of the system disk protection setting will change its status to “Enabled”.
Now you can create a Windows restore point manually.
How to enable system protection on a drive in Windows PowerShell
Now we will see how to enable system protection in Windows 11 or Windows 10 using the built-in system tool – Windows PowerShell.
Do the following:
- In the Windows search box, type: “powershell”.
- Then start Windows PowerShell as an administrator. In Windows 11, you can also use Windows Terminal (Admin).
- In the shell window, execute two commands in turn by pressing the “Enter” key:
enable-computerrestore -drive "c:\" vssadmin resize shadowstorage /on=c: /for=c: /maxsize=5%
The first command enables system protection on the local drive “C:”, where the Windows operating system is usually installed. The second command specifies the maximum size for shadow copy storage that will be used on this machine, in this case 5%.
This is the fastest way to enable system protection.
How to enable system protection in group policies
The System Restore feature may have been disabled by the system administrator in the Group Policy Editor. You can re-enable system protection by changing the console settings.
This method is applicable for Windows operating systems that have Enterprise, Professional, or Education editions installed because they have Local Group Policies (GPOs).
Do the following:
- Open the Local Group Policy Editor .
- In the “Local Group Policy Editor” window, follow the path:
Computer Configuration → Administrative Templates → System → System Restore
- Right-click on the “Turn off System Restore” option, and in the context menu that opens, click “Change”.
- In the “Disable System Restore” window, set the value to “Not configured”, and then click on the “OK” button.
After that, check the ability to configure system protection settings.
Fixing error 0x81000202
When trying to restore the system, an error appears on the property page 0x81000202. This means that the Volume Shadow Copy Service (VSS) used by System Restore is not running on the computer.
If you try to enable system protection, you will find that the setup button is not active and the system disk is not detected.
You can fix error 0x81000202 by enabling the corresponding Windows service:
- Open Windows services .
- In the list of services, look for “Volume Shadow Copy”, which may have been disabled or stopped.
- Double click on a service to open its properties.
- In the properties of the “Volume Shadow Copy (Local Computer)” service, in the “General” tab, in the “Startup type:” option, set the parameter to “Manual”.
- Click on the “Apply” button.
- In the “Status” option, click “Start”, and immediately after the service starts, click on the “OK” button.
- System protection will continue to function normally.
If the function does not work, check the services “Microsoft Shadow Copy Software Provider” and “Task Scheduler”. Another article on the site is devoted to solving this problem.
How to enable system protection via command line
To start the Volume Shadow Copy Service, if it has been stopped, you can use the built-in system tool – the Windows command line.
Do the following:
- In the Windows search, enter “CMD”.
- Run command prompt as administrator.
- In the command line interpreter window, enter the command, and then press the “Enter” key:
net start vss
As a result, the Volume Shadow Copy service will start, and the system protection function will continue to work.
Article Conclusions
If your attempt to start Windows Recovery fails and System Protection doesn’t work, there are a few methods you can try to resolve the issue. You can enable system protection in the system properties settings. If the error persists, enable the Volume Shadow Copy Service to make it work. Use other methods: restart the VSS service, enable protection in group policies or using PowerShell.