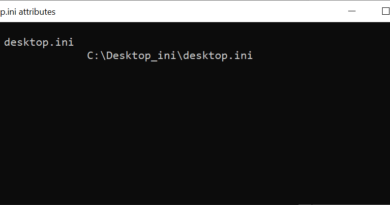How to chat with Gmail
Probably not everyone knows this, but those who have a Gmail account have, among other things, also the possibility to chat with other users who are part of their contact list. How? Leveraging Google’s Hangouts platform. Acting as a smartphone and tablet, it is possible to do this using the official Hangouts app, while acting as a computer it is possible to do it directly from the Web version of Gmail.
How do you say? Were you unaware of all this and now are you curious to know more? I’ll settle you immediately: in the next few lines, you will find explained how to chat with Gmail using the Hangouts app and the integrated function in the very popular Google Webmail service: in both cases it’s a breeze, believe me!
But now enough chatter and let’s get straight to the point: take five minutes of free time to concentrate on reading the next paragraphs and, more importantly, try to implement the “tips” that I will give you. You will see that, in the end, you will no longer have any doubts about how to chat through Gmail. I wish you good reading and have fun!
Index
- Preliminary information
- How to chat with Gmail on smartphones and tablets
- How to chat with Gmail on a computer
Preliminary information
Before actually explaining how to chat with Gmail, let me give you some preliminary information that will be useful for you to better understand the instructions contained in the next lines.
As I already mentioned in the introduction of the post, it is possible to chat on Gmail using Google Hangouts: if you have never heard of it, it is a messaging platform developed by “Big G”, which allows you to make calls, video calls and send messages for free. It is available as an online service, as an extension for Google Chrome, as a mobile app, and even as a service integrated into Gmail’s Webmail.
To be able to use it, of course, you must have already created a Google account. Haven’t you done it yet? In this case, fix it immediately with the help of the instructions that are contained in my guide on how to create a Google account.
How to chat with Gmail on smartphones and tablets
Do you want to chat with Gmail from smartphones and tablets? As I anticipated a few lines above, to do this, all you have to do is access your Gmail account from the official Google Hangouts app.
Install, therefore, the Google Hangouts app on your Android or iOS device, tap the Start button and log in to your Gmail account by entering your login data in the appropriate text fields. Then grant the app all the permissions it needs to work properly.
At this point, if you are using an Android device, tap the (+) button at the bottom right, select the New conversation item from the menu that opens and, in the Name, email or phone text field, write the name, the e-mail address or phone number of the person you want to chat with. By tapping the New group button, however, you can start a group chat and chat with multiple users at the same time.
If you are using an iOS device, on the other hand, tap on the speech bubble icon at the bottom right, then on the (+) button and, in the Enter name text field, n. phone or email, write the name, email address or phone number of the person you want to chat with. By pressing the New Group button, however, you can start a new group conversation to chat with multiple people simultaneously.
After choosing the person (or people) to chat with, use the text field Write a message / Send a message to write the text of the message you want to send and press the airplane icon to forward it to the recipient. In addition, by pressing on the icons located at the bottom of the screen you can also send emojis, stickers, photos, videos and even share your location.
Furthermore, I would like to point out the possibility of making calls and video calls: to do this, just press the buttons representing the handset and the camera respectively, which are located at the top right. Then wait for the user you have decided to contact to answer the call and you can chat with him.
How to chat with Gmail on a computer
If you want to find out how to chat with Gmail on a computer, the first thing you need to do is connect to your Gmail mailbox and log into your account. Once logged in, to chat with a contact in your Gmail address book, select the little man symbol at the bottom left (if it is not already selected) and click on the name you want to start a conversation with.
By doing so, a new box will open in the lower right corner of the page, which you can use to type the message to send to the selected user. To view more contacts, hold down the left mouse button on the gray dash at the top of the box containing the contacts you want to chat with and drag it up.
If, on the other hand, you want to chat with a person who uses Gmail but who is not included in your contacts, click on the (+) button located next to your name and, in the text field Enter name, email or phone, write his your name, your email address or your telephone number.
Now you are ready to chat with the person you have selected: to do so, you simply have to use the box that, as I told you before, appeared in the lower right part of the main Gmail page.
The chat commands are those typical of all messaging services: to write the text of the message, for example, you must use the text field Send a message; by clicking on the button depicting the smiling face and the postcard icon you can send emojis or multimedia content respectively and so on.
If you wish, you can also invite other people into the conversation by clicking on the button depicting the little man with the (+) symbol next to it located at the top (in the center of the chatbox) and then writing the name, the telephone number. or the email address of each of them, in order to create a group chat.
If you want, you can also start a video call by clicking on the camera icon always present at the top of the chatbox. In the latter case, to take advantage of the function, you will need to install the Google Voice and Video plugin: to do this you must click on the Install plug-in button on the opened page, start the downloaded file and follow the instructions displayed on the screen, to bring to finished the setup.
In this case, if you use a Windows PC, open the .exe file you obtained and wait for the plugin to be installed automatically. If you are using a Mac, on the other hand, open the .pkg package you have obtained, click the Continue button, then click Install, type the Mac administration password in the appropriate text field and click the Install software, Close and Move buttons. Simple, right?