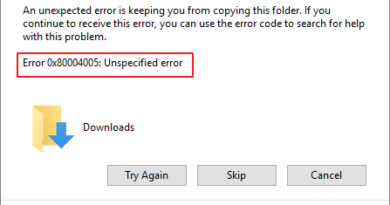How to activate Google Assistant
Google Assistant, also known as Google Assistant, is a virtual assistant developed by Google, thanks to which it is possible to interact with your device and obtain information of various kinds via voice commands. It differs from other virtual assistants for its extreme flexibility, its advanced features and its ability to carry out real conversations with the user (property developed mainly in the American version of the service).
With Google Assistant, for example, you can find nearby clubs and shops, get information about the weather, make calls, send messages on WhatsApp, set alarms, manage photos, music and videos, get information on flights, book seats in restaurants and much more. more, all with simple voice commands.
The service is completely free, it is also available in Italy – albeit with some fewer functions than in the USA – and is compatible with both Android and iOS (albeit in a much more limited way). Would you like to know more? Well, then take five minutes of free time and find out how to activate Google Assistant on your device thanks to the information I am about to give you: I assure you that it really is a breeze!
Index
- Activate Google Assistant on Android
- Google Assistant Requirements
- Activate the Google Assistant
- In case of problems
- Activate Google Assistant on Android Wear
- Activate Google Assistant on iOS
Activate Google Assistant on Android
Android is the natural habitat of the Google Assistant: it is the operating system with which it integrates best and where it is possible to make the most of the potential of the service. If you have a smartphone or tablet equipped with the green robot system and you want to know how to activate Google Assistant on the latter, follow the instructions below.
Google Assistant Requirements
To activate Google Assistant on Android, your smartphone or tablet must meet the following minimum requirements.
- Android 6.0 or later operating system. You can check the version of Android installed on your device by opening the Settings menu (the gear icon located on the home screen or on the screen with the icons of all the apps installed on the device) and going to Info on the phone.
- Google application 6.13 or later installed on the device. To check the version of the Google app installed on your device, open it, tap the ≡button located at the top left (or bottom right) and select the Settings item from the menu that opens. On the next screen, tap on the wording Information to find out which version of the Google app you are using and, if this is lower than 6.13, proceed to update it through the Play Store (if you need a hand to update apps on Android, read my tutorial dedicated to the topic).
- Google Play Services component installed on the device. To check if the Google Play Services are installed on the device, open this page of the Play Store and check if there is the Install button or the Open button in it: in the first case, the Google Play Services are not present and must be installed; in the second case they are already present and therefore there is no need to intervene. If you need help installing Google Play Services, check out my guide dedicated to the topic.
- RAM of at least 1.5 GB. You can check the amount of RAM installed on your device by opening the Android Settings menu (the gear icon located on the home screen or on the screen with the icons of all the apps installed on the device) and going to Info on the phone.
- Display with a resolution of at least 720p. You can check the display resolution of your device by opening the Android Settings menu and going to About phone.
- Phone language set to one of the supported languages: English, French, German, Italian, Japanese, Korean, Spanish or Portuguese. You can change the Android language by going to the Settings> Language and input menu (or Settings> Advanced settings> Language and input ).
Activate the Google Assistant
If your device meets the requirements indicated in the previous step of this post, you can get down to business and activate Google Assistant. How? Very simple: start the Google app by tapping on its icon on the home screen or on the screen with the list of all the apps installed on the device, press the ≡ button located at the top left or bottom right and select the Settings item from the screen that opens.
At this point, tap on the Settings item relating to the Google Assistant, select the name of the device you are using (eg Phone ) and move the levers relating to the Google Assistant and “Ok Google” detection functions to ON. If “Ok Google” detection was not yet active, you will need to create a voiceprint for the Google Assistant to recognize you. Then press the Start button and say the phrase “Ok Google” three times in a row. Later you can also set the option to access Google Assistant while blocking of the device (i.e. while the device is with the screen off).
If you use a smartphone from the Pixel family (those produced by Google itself), to activate Google Assistant you must hold down the Home button for a few seconds or you must say the phrase “Ok Google” and when prompted, choose to activate the Google Assistant.
Mission accomplished! Now, regardless of the device in your possession, you should be able to use the Google Assistant by simply holding down the Home button for a few seconds or saying the phrase “Ok Google”. At the first start you will be offered a short presentation of the service, which you can skip by pressing the Next button.
You will also be asked if you want to allow the Assistant to use the items displayed on the screen (in order to show information related to the content displayed on the device display) and if you want to receive emails with the latest suggestions related to the functions of Google Assistant: choose freely based on your preferences, although personally I recommend that you accept the first request and decline the second.
To find out what questions you can ask the Google Assistant and what operations can be done through the service, try asking “What can you do?” . Alternatively, consult the official Google documentation with the list of commands supported by Google Assistant or open the Google app , tap the ≡ button and go first to Settings and then to What can you do? .
To make a request to Google Assistant, call the latter by pressing and holding the Home button on your device or by saying the phrase “Ok Google”. Alternatively, press the microphone icon located at the bottom of the screen or use the on-screen keyboard, by tapping on the relative icon displayed at the bottom left.
If any of the steps are not clear to you, read the official documentation relating to Google Assistant which can be found on this page.
In case of problems
Despite having followed my instructions, have you still not managed to activate Google Assistant on your smartphone or Android tablet? Don’t panic: try to put the tips below into practice, repeat the Google Assistant activation procedure that I explained earlier and you should be able to solve the problem.
- Enable Google’s access to “Web & App Activity”. To do this, open the Google app, tap the ≡ button located at the top left or bottom right and go first to Settings and then to Accounts and privacy and Google activity management. Then, tap on Web and App Activity and move the lever at the top right of the screen that opens to ON.
- Clear the Google app data. To do this, access the Android settings, go to Apps (or Applications ), select the Google app, go to Memory> Manage space and press the Delete all data button.
- Install an “Ok Google” compatible launcher, such as Pixel Launcher or Launcher Now. To set the launcher as default, go to the Settings> Android Home menu.
Activate Google Assistant on Android Wear
If you have a smartwatch equipped with Android Wear 2.0 or later and you have paired a Google account with it, you can use the “wearable” version of the Google Assistant by setting the watch system to English (at the moment the Italian) and saying the phrase “Ok Google”.
If the voice command is not recognized, swipe from top to bottom on the watch face, go to Settings> Personalization and activate the “Ok Google” detection. More info here.
Activate Google Assistant on iOS
Google Assistant is also available on iOS as a separate application: this means that it does not integrate into the system like on Android, but it can still be very useful. To install it on your iPhone or iPad, open the App Store (the “A” icon on a blue background on the home screen), presses the Search tab at the bottom and search for “Google assistant” in the ‘appropriate text field.
At this point, locate the Google Assistant application in the search results and proceed with its installation by tapping the Get button. To confirm the operation, you may be asked to authenticate by entering your Apple ID password, Touch ID or Face ID. If you do not find “Google Assistant” among the apps on the App Store, it means that you have an unsupported iOS version (lower than 9.1) and/or a system set to a language for which the application is not yet available ( more info here ).
Once installation is complete, start the Google Assistant app, log in to your Google account (if you already have other “big G” apps installed on your device, you should be automatically recognized) and give your consent to receive the notifications.
Then choose whether to receive email notifications about offers and news related to Google Assistant, press the Next button and start using the Google Assistant. How? Simply pressing the microphone icon at the bottom, giving consent for the use of the iPhone (or iPad) microphone and making your requests by voice.
Subsequently, you can invoke the Google Assistant by pressing the microphone again, saying the phrases “Ok Google” or “Hey Google” (while the Google Assistant app is running and in the foreground) or by using the on-screen keyboard, which you can recall by tapping on the appropriate icon located at the bottom left.
If you want suggestions about what Google Assistant can do on iOS and the questions it can answer, ask “What can you do?” .
| Source: aranzulla by https://www.aranzulla.it/
The article has been translated (Powered by Google Translate) based on the content of aranzulla by https://www.aranzulla.it/. If there is any issue regarding the content, copyright; please report below the article. We will try to process as quickly as possible to protect the rights of the author. Thank you very much! We just want readers to access information more rapidly and easily with other multilingual content, instead of information only available in a certain language. We always respect the copyright of the content of the author and always include the original link of the source article. If the author disagrees, just leave the report below the article, the article will be edited or deleted at the request of the author. Thank you very much!
|