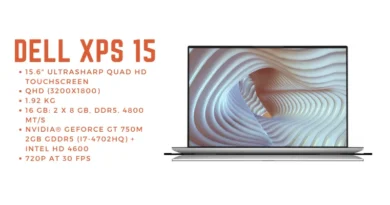Full Fix: Webcam Problems in Windows 10, 8.1 and 7
Many users often use their webcam, but sometimes there are various problems with the device. We have prepared a series of guidelines for you to deal with this issue.
Check your antivirus settings
If you have problems with the “webcam” in Windows 10, then most likely it is caused by antivirus software. Many antivirus tools tend to block it against hackers and spyware. Locking is a useful feature, but it causes crashes. To fix this problem, it is advised to check your antivirus configuration and disable the protection function.
Make sure apps are allowed to use the webcam
Problems with the device appear when applications are prohibited from using the device. Windows 10 has added a privacy feature that lets you choose which apps get access to. To troubleshoot the crash, check your privacy settings by following these steps:
- Open the Settings app. You can do this quickly by pressing Windows Key + I.
- When Settings opens, go to the Privacy section.
- In the left pane, click Camera. Make sure the “Allow apps to use camera settings” option is checked.
After changing this parameter, your applications can access the webcam without any difficulties.
Update your drivers
We recommend that you try to update the “firewood”. The easiest way is to use automatic updates. To do this, follow these steps:
- Press Windows Key + X to open Win + X menu. Now select “Device Manager” from the list.
- When Device Manager opens , find “webcam” and select “Update driver”.
- Now “Search Automatically” for updated driver software.
- Windows will automatically search and download a suitable one for your PC. At certain points, you will need to install it manually.
Windows 10 comes with a default set of firewoods. To install them, follow these steps:
- Repeat steps 1 and 2 from above.
- Next, “Browse My Computer” for the software.
- Select Let me choose … computer.
- Install the software for your model and camera brand.
Check if your webcam is turned on
Many laptops allow you to turn the machine on or off using a keyboard shortcut. To turn it off, turn it on, just press the Fn key. On other laptops, this is the Fn + F6 keyboard shortcut.
Disconnect all USB hubs
According to users, sometimes USB hub devices get in the way. But by disconnecting all USB hubs, the issue is resolved:
- Open us-tv manager and expand the Universal Serial Bus Controllers section.
- Now locate the USB Root Hub, click it> Disconnect from the menu.
- A confirmation dialog will appear. Click Yes.
- After disconnecting all USB hubs, restart your computer.
- Once the PC restarts, go back to TV Manager and enable all USBs.
Install the default driver
Another way to solve this problem is to set the default “firewood”. It’s pretty simple:
- Open Device Manager.
- Find your machine, click, then select Remove Device.
- When the confirmation dialog box appears, check the box for Remove driver software for this device, if available. Then “Delete”.
- After uninstalling, click “Scan Hardware Change Icon”.