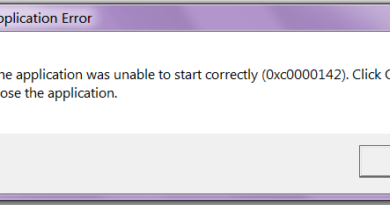Error “You need to sign in to your Google account” – how to fix it?
Simple tips to fix the “You need to sign in to your Google account” error.
Sometimes when you sign in to Google Play, you may encounter the error “You need to sign in to your Google account.” It does not allow you to download new applications and update old ones. We understand what this error means and tell you how to fix it.
How to fix “You need to sign in to your Google account” error?
Suddenly asking to sign in to a Google account (even if the user hasn’t signed out) is a common problem that occurs from time to time for no particular reason. There is no universal way to get rid of it, but you can use a few tips that often help. Let’s start in order.
Click on the “Retry” button
The most elementary way is to click on the only available button that can solve the problem. If after a few clicks nothing has changed, it is worth moving on to other solutions.
Restart Google Play and smartphone
If the “Try Again” button does not work and the application still does not allow you to enter it, restart Google Play. If the error persists, you can try restarting your smartphone, wait for it to turn on and go back to Google Play.
Reload internet connection
Sometimes the error occurs due to problems with the Internet connection. You need to check if other online applications are working and if the Internet connection is active. It can be restarted by turning Wi-Fi or mobile internet off and on. You can also turn airplane mode on and off , which will also help fix your internet connection issue.
Check if there is a glitch in Google services
In rare cases, the problem occurs in the Google services themselves , due to which users cannot sign in to them. To check this, you need to drive the problem into the search bar of the browser and look for records of other users who complained about a similar error in the same period of time. If the fears are confirmed, it will be possible to solve the problem only when Google gets rid of the problems.
Delete Google account information
The error may disappear if you re-login to your Google account. For this you need:
- Enter the smartphone settings.
- Select the “Accounts and sync” or “Accounts” section.
- Find and select a Google account.
- Select the “Delete account” action.
After that, you need to open Google Play again, click on the “Login” button and enter your Google account information.
Remove Google Play Updates
This solution will rollback Google Play to the previous version. To remove updates, the user must:
- Open the “All apps” section in your phone’s settings.
- Find Google Play.
- Click “Uninstall Updates”. This button may be available immediately, and sometimes – after clicking on the ellipsis in the corner of the screen.
Important! According to user feedback, on some phones, this action can lead to an even more serious error, due to which Google Play will stop opening.
Delete Google Play data and cache
This troubleshooting method is related to the previous one – you also need to find the application and open detailed information about it. Then it is enough to activate the “Delete data” and “Clear cache” buttons. They may be available immediately or located in the Memory Usage subsection.
Synchronize Google account information
In some cases, the error occurs when there are problems during synchronization. To fix this, you need:
- Open “Accounts & sync” and select your Google account.
- Select “Synchronization”, select all the necessary data for synchronization and start the process.
- Wait for the synchronization to finish.
Create a new Google account
If restarting your old Google Account didn’t help, you can try creating a new one. For this you need:
- Select the “Accounts and sync” section in the phone settings.
- Select “Add account” and click on the Google icon.
- After the window for entering account information opens, you must click on the button below “Create an account”. Here is a detailed instruction .
Reset your phone to factory settings
If none of the methods fit, and you can’t go to Google Play, it remains to reset the phone to factory settings . Before doing this, it is recommended that you back up your Google account data so that you do not lose it. To reset the phone to factory settings through the menu, you must:
- Find the “Backup and Reset” section.
- Select “Reset settings”.
- Click on the “Reset phone settings” button.
If this does not help, you can use a deeper reset of the phone through Recovery Mode or contact the SC.