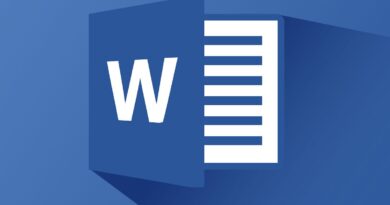XnView – powerful image viewer
XnView is a free program (for non-commercial use) for viewing and organizing image storage. In XnView, you can edit images, create slideshows, web pages, thumbnail sheets, video image galleries, etc.
In some respects, XnView outperforms most similar viewers for viewing graphic files. The free XnView program is a powerful file converter for graphic formats (a huge number of formats are supported) that can work with multimedia files.
The XnView program supports video formats (it is necessary that the appropriate codecs be installed in the operating system), formats of many video cameras. Video files and audio files are played using the built-in multimedia player.
The main features of the XnView program:
- View over 500 file formats.
- Preview mode (thumbnails).
- Image editing.
- Batch file conversion.
- View non-graphic files (video, audio, archives, documents and other types of files).
- Convert images over 70 formats.
- Screen capture (create screenshots).
- Creation of HTML pages with images.
- Work with printer and scanner.
In XnView, you can perform basic editing operations (resizing, cropping, printing, applying filters, comparing photos, changing color settings, inserting text, creating panoramas, etc.) of photos, open video and audio files, convert images to other formats, batch process files, take a screenshot.
The XnView program works in operating systems: Windows, Mac OS X, Linux, the application has support for the Russian language.
From the official website of the developer (Pierre-Emmanuel Gugelet) you can download the following versions of the program: XnView Minimal, XnView Standard, XnView Extended, which differ in bundle (functionality). All versions of XnView are presented in two versions: as an installer for normal installation on a computer, and as an archive for a portable version of the program that does not require installation on a computer.
The site has a version of the XnView MP (XnView Multi Platform) program, which will later combine all versions of the application for different operating systems in one product.
It probably makes sense to download XnView Extended, as the most functional version, which includes all plugins and add-ons. I downloaded a portable version of XnView Portable on my computer. After unpacking the XnView Full archive, the program can be launched from the folder by placing the application in a convenient place on the computer, or on a removable device (flash drive).
At the first start, in the configuration wizard, the XnView program prompts you to select the location of user settings, integrate your commands into the Windows context menu. You can refuse some offers, add commands to the system and associate files from the program settings.
XnView Interface
After starting, you will see the main window of the XnView program. The appearance of the main XnView window can be changed from the “View” menu by selecting “View” and “Layout” from the settings context menu.
The browser for viewing photos and other files has three areas: the folder tree area, the content area of the selected folder, and the preview (preview) area. These areas can be hidden using the small blue buttons.
The folder tree looks like Windows Explorer. The folder tree is displayed in the “Folders” tab. Nearby are the tabs “Favorites” and “Categories”.
Files are added to the “Favorites” tab using the corresponding button on the toolbar.
In the “Categories” tab, you can organize all the photos by distributing the images by topic. By default, the program has a number of categories. You can create new categories. To do this, select a category, then select “New Category”, give the new category a name. Next, select the image in the XnView window, in the “View” menu, select the “Assign categories …” context menu item, and then select the desired category, apply the settings.
The menu bar contains buttons: Open, Full Screen View, Rotate Counterclockwise, Rotate Clockwise, Lossless JPEG Conversion, Properties, File Actions, Find, Print, Scan, Convert, Capture, Slideshow, Create Web Page, Create Thumbnail Sheet, Options, About.
Below the menu bar is a toolbar with tabs, function buttons, and a search field.
XnView Settings
The XnView program settings can be accessed from the “Tools” menu by selecting “Options …” in the context menu. Here you can select the display of file types, actions with files, configure keyboard keys and mouse buttons, select reading and writing settings, configure the interface and toolbar buttons, configure the browser, thumbnails, preview, view, full screen mode, program integration into the system, associate files with XnView.
To associate files with XnView, you will need to run the program as an administrator (only to perform this operation).
XnView supports command line operation.
Adobe Photoshop filters can be connected to XnView. In the “Options” window, click on the “System Integration” item, open the “Adobe Plugins” tab. Click on the “Add …” button, in the Explorer window select the folder with Photoshop filters (of course, if this program is installed on your computer). After that, Adobe Photoshop filters will work in XnView.
Viewing photos in XnView
To view photos, open the folder with images using the folder tree. You can add files to the XnView program from the clipboard, or by dragging and dropping (drag’n’drop) into the program window.
Select an image to preview. In the preview area, the “Preview” tab displays a photo in a reduced size. The “Properties”, “Histogram”, “EXIF”, “XMP”, “Categories” tabs contain information about the given image.
Double click on the photo to enlarge the image. Now you can edit the image: resize, adjust colors, remove red eyes, convert to another format, etc.
Using the “Full Screen View” button, the image can be expanded to fill the entire screen of the monitor. To exit the full-screen view mode, press the Esc key.
Any image from the program window can be selected to be used as desktop wallpaper.
Creating a Slideshow in XnView
To create a slide show, click the Slideshow button on the toolbar. In the “Slideshow” window, click on the “Add …” button, and then in the Explorer window, select the images to add to the slideshow. You can add video files to the slideshow.
Using the “Add Folder…” button, add a folder with all the images in this folder. Use the “sort” button to sort photos according to certain criteria (name, date, size, extension).
Delete unwanted photos using the “Delete” or “Delete All” buttons. Links to files are only removed from the slideshow list.
Using the triangle buttons, you can adjust the order in which images are displayed. To do this, select an image in the “File list” field, and then use the button to move the photo to the desired location in the file list.
In the “Transition” section, a timer is used (with a choice of time in seconds), or the transition to the next image occurs using any keyboard key or mouse button.
Images are displayed in full screen mode or in a fixed size (user’s choice).
By default, “Auto-repeat” is enabled, which means that after the end of the display of photos, the playback of images will start again. When you select the “Random order” setting, the images are displayed in random order, and not in a certain order, according to which the photos are located in the file list.
Next, choose transition effects.
Use the “Play sound…” setting to add music to your slideshow. To do this, select the appropriate audio file on your computer.
Click the “Save…” button to save the slideshow as a “.sld” file. You can open the slideshow using the “Open…” button.
Using the “More Options…” button, make additional settings before starting to create a slideshow.
The slideshow can be saved as an executable “.exe” file (will run on any computer), or as a video file. To do this, click on the appropriate buttons (“Create EXE/SCR…” and “Create Video”) and make the necessary settings for a file of this type.
Next, click on the “Run” button. After that, the slide show will start playing. To exit the slide show mode, press the “Esc” key, or double-click on the slide image.
Playing video and audio in XnView
XnView displays video and audio files. Enter the folder with video or audio files, and then run the file. The video or music will open for playback in the built-in player. Video playback can be started in full screen mode (similarly as for images).
Article Conclusions
The free XnView program is intended for viewing photos, converting (converting) images to other formats, playing multimedia files, and editing images. In XnView, you can create a slide show, a web page, take a screenshot, create a panoramic image.