How to insert a watermark in Word
Mastering Document Security, A Step-by-Step Guide on How to Insert a Watermark in Word
Enhance the security and professionalism of your Word documents with ease. Learn how to insert a watermark in Word, safeguarding your content and making a lasting impression. Follow our comprehensive guide now.
How to insert a watermark in Word; When using the Microsoft Word word processor, in some situations, users need to insert a watermark in Word. These may be samples of forms or instructions, other documents that are protected in this way from copying or warn of the limitation of liability.
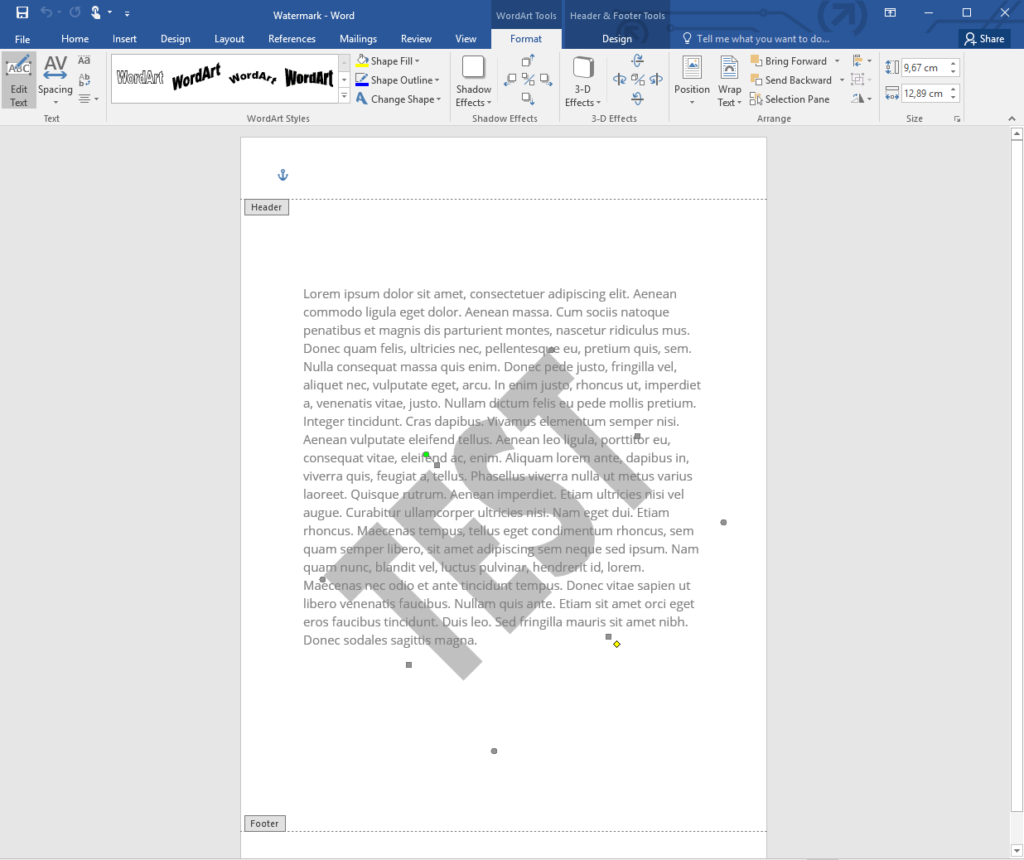
The watermark is inserted as text or graphics. In most cases, an inscription in the form of text, a logo, an emblem, etc. is used as a substrate.
The watermark in Word helps to draw attention, for example, the text with the word “sample” recommends the user to correctly fill out a certain document or form. In other cases, the backing protects the document from being used by others because it has a watermark that indicates that the document belongs to a particular person or organization.
The user needs to make a watermark in Word. Therefore, the question arises of how to make a watermark in Word, put an underlay on all pages of a Word document at once, or only on one page.
MS Word already has a standard set of underlays that can be used in different situations. In addition, the user can independently create his own substrate, which he will insert on the document page.
In this guide, you will receive instructions on how to create a watermark in Word 2019, Word 2016, Word 2013, Word 2010, Word 2007.
How to insert a watermark in Word on all pages of a document
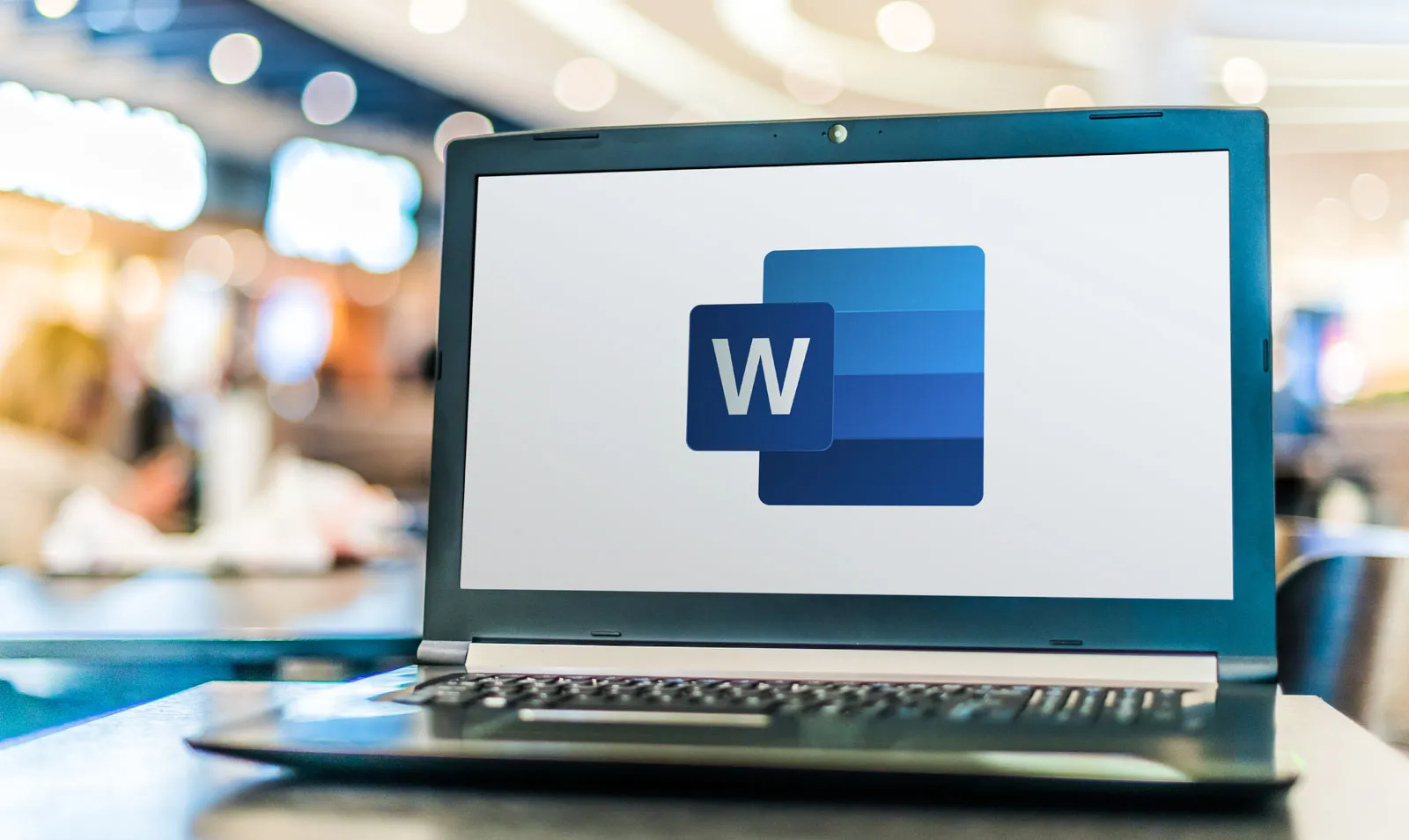
Now we will figure out how to make a background in Word, which will be displayed on all pages of the document in the same style. A watermark can be applied to text in a document or to a blank sheet of paper.
watermark in Word 2007 and Word 2010 versions, do the following:
- In an open Word document, open the Page Layout menu.
- Click on the Watermark button in the Page Background group.
In Word 2013 and Word 2016 versions, follow these steps:
- In a Microsoft Word document, go to the Design menu.
- In the Page Background group, click the Watermark button.
In Word 2019 text editor, follow these steps:
- Open a Word document, go to the Design menu.
- Click on the Watermark button located in the Page Background group.
Standard templates will open, consisting of several groups:
- Disclaimers (Disclaimers).
- Confidentially.
- Urgently.
Each group contains several ready-made samples, with specific text and different placement of the watermark on the page.
- If you are satisfied with the standard template with translucent text, choose the appropriate background option.
- This watermark will be added to all pages in the Word document.
How to Insert a Watermark in Custom Type Word
We’ve covered inserting a standard watermark, but in most cases, users need their own custom text label. Therefore, you need to create your own custom background, which you need to insert on the pages of the document.
To do this, you will need to take the following steps:
- Click on the “Substrate” button.
- In the menu that opens, select “Custom background…”.
In the “Printed background” window, in the “Text” section, select the options you need:
- language – the language in which the text will be written;
- text — background text written in uppercase or lowercase letters;
- font — font of the watermark text;
- size – the size of the background relative to the page of the document;
- color — background text color, gray translucent color is used by default;
- layout – layout of the substrate: diagonally or horizontally.
- Select the appropriate options, click on the “OK” button.
- As a result, the substrate created by the user will appear on the pages of the document.
How to Watermark Images in Word
In some cases, you need to use an image as a background. In this case, an image will be used instead of a watermark from the text.
Go through the steps:
- Click on the “Substrate” button.
- In the drop-down menu, click on the item “Customizable background …”.
- In the “Printed Underlay” window, select the “Pattern” option.
Here you can change the scale of the image in percent, the default option is “desaturate”.
- Click on the “Select” button.
- Insert an image from your computer into a Word document.
- In the “Printed Underlay” window, click the “OK” button.
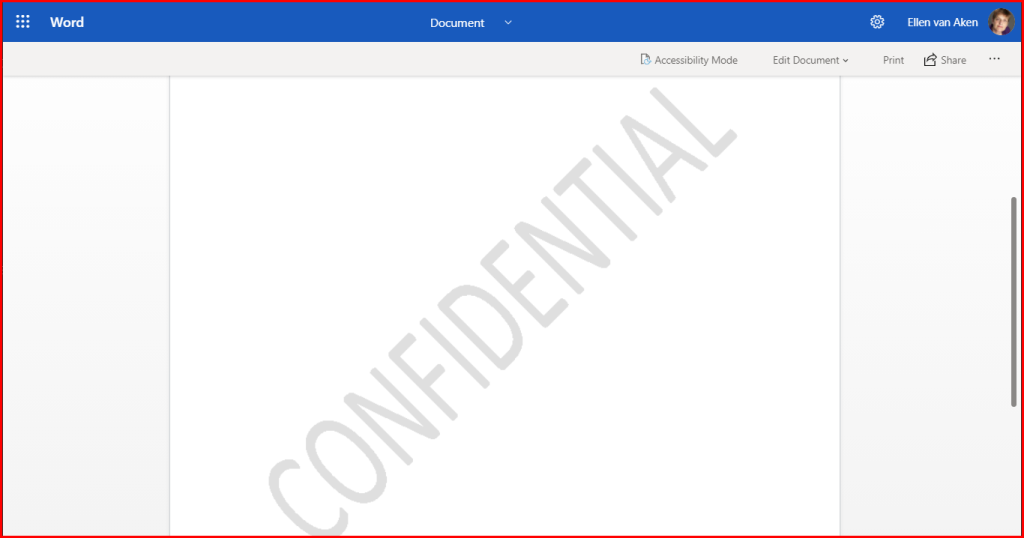
How to move or reduce the size of a watermark in Word
There are situations when you need to change the size of the watermark: reduce or enlarge the watermark, or move it to a specific location on the document page.
We need to use the header and footer function:
- Double-click with the left mouse button on the location of the header or footer. After that, the background can be edited.
- Using the markers on the edges of the watermark, drag the background (text or image) to the desired location on the page, increase or decrease the size as you wish.
How to add a custom watermark to the watermark collection
In order not to constantly create custom watermarks that are used regularly, which are not in the collection of built-in standard watermarks, you need to add custom watermarks to the collection of the program.
Go through the following steps:
- First, create your own watermark and add it to your Word document.
- Double-click at the top of the document page to open the header.
- Hover your mouse over a watermark to highlight it.
- Open the “Designer” tab (“Design”, “Page layout”), click on the “Underlay” button.
- In the open menu, click on the item “Save selection to the collection of backgrounds …”.
- In the Create New Building Block window, give the new underlay a name, and then click on the OK button.
The Watermarks Gallery will have a new General group that will contain custom watermark templates.
How to insert a watermark in Word on one page of a document
Sometimes, you may want to watermark only one page in a Word document, leaving other pages of the document without watermarks.
Inserting a watermark in Word on one page of a document is done as follows:
- Enter the Layout menu (Page Layout).
- In the Page Setup group, click the Breaks button.
- In the “Section Breaks” menu that opens, click on the “Next Page” item.
- Double-click on the top of the next page to display the header and footer in the program window.
- In the “Transitions” group, click on the “As in the previous section” button.
- Close the headers and footers window, enter the “Constructor” menu (“Design”, “Page layout”).
- Click on the “Watermark” button, insert a watermark on the document page.
In this article, I talked about adding a watermark to the first page of a document. If the desired page for the watermark is in the middle of the document, you will need to remove the headers and footers from both sides of that page.
Article Conclusions
If the question arises of how to put watermarks in Word, the user can use the program to insert a background from text or a picture (image). By default, the watermark is inserted into all pages of the Word document, there is a way to add a watermark to only one page of the document.
